If you’re new to Android Studio, start here: Part 1 walks through installing Android Studio 3.x and launching your first Android project.
- Before installing Android SDK, you need to install Java Development Kit (JDK). Read “How to install JDK“. Ensure that your JDK is at or above 1.8. You can check your JDK version with command “
javac -version“.
Get started with Android Studio
Android Studio is Google’s officially supported IDE for developing Android apps. This IDE is based on IntelliJ IDEA, which offers a powerful code editor and developer tools. Android Studio 3.2.1 includes the following features:
- A flexible Gradle-based build system
- A fast and feature-rich emulator
- A unified environment where you can develop for all Android devices
- Instant Run to push changes to your running app without building a new APK
- Code templates and GitHub integration to help you build common app features and import sample code
- Extensive testing tools and frameworks
- Lint tools to help you catch performance, usability, version compatibility, and other problems
- C++ and NDK support
- Built-in support for Google Cloud Platform, making it easy to integrate Google Cloud Messaging and Google App Engine
- Plugin architecture for extending Android Studio via plugins
Download Android Studio
Google provides Android Studio for the Windows, Mac OS X, and Linux platforms. You can download Android Studio from the Android Studio homepage, where you’ll also find the traditional SDKs with Android Studio’s command-line tools. Before downloading Android Studio, make sure your platform meets the following requirements:
Windows requirements
- Microsoft Windows 7/8/10 (32-bit or 64-bit)
- 3 GB RAM minimum, 8 GB RAM recommended (plus 1 GB for the Android Emulator)
- 2 GB of available disk space minimum, 4 GB recommended (500 MB for IDE plus 1.5 GB for Android SDK and emulator system image)
- 1280 x 800 minimum screen resolution
Mac OS requirements
- Mac OS X 10.10 (Yosemite) or higher, up to 10.13 (High Sierra)
- 3 GB RAM minimum, 8 GB RAM recommended (plus 1 GB for the Android Emulator)
- 2 GB of available disk space minimum, 4 GB recommended (500 MB for IDE plus 1.5 GB for Android SDK and emulator system image)
- 1280 x 800 minimum screen resolution
Linux OS requirements
- GNOME or KDE desktop. Tested on Ubuntu 14.04 LTS, Trusty Tahr (64-bit distribution capable of running 32-bit applications)
- 64-bit distribution capable of running 32-bit applications
- GNU C Library (glibc) 2.19 or later
- 3 GB RAM minimum, 8 GB RAM recommended (plus 1 GB for the Android Emulator)
- 2 GB of available disk space minimum, 4 GB recommended (500 MB for IDE plus 1.5 GB for Android SDK and emulator system image)
- 1280 x 800 minimum screen resolution
Once you’ve ensured that your operating system is compatible with Android Studio 3.2.1 or higher, download the appropriate Android Studio distribution file. The Android Studio download page auto-detected that I’m running a 64-bit Windows operating system and selected android-studio-ide-181.5056338-windows.exe (927 MB) for me to download.
Installing Android Studio on 64-bit Windows 10
I launched android-studio-ide-181.5056338-windows.exe to start the installation process. The installer responded by presenting the Android Studio Setup dialog box shown in Figure 1.
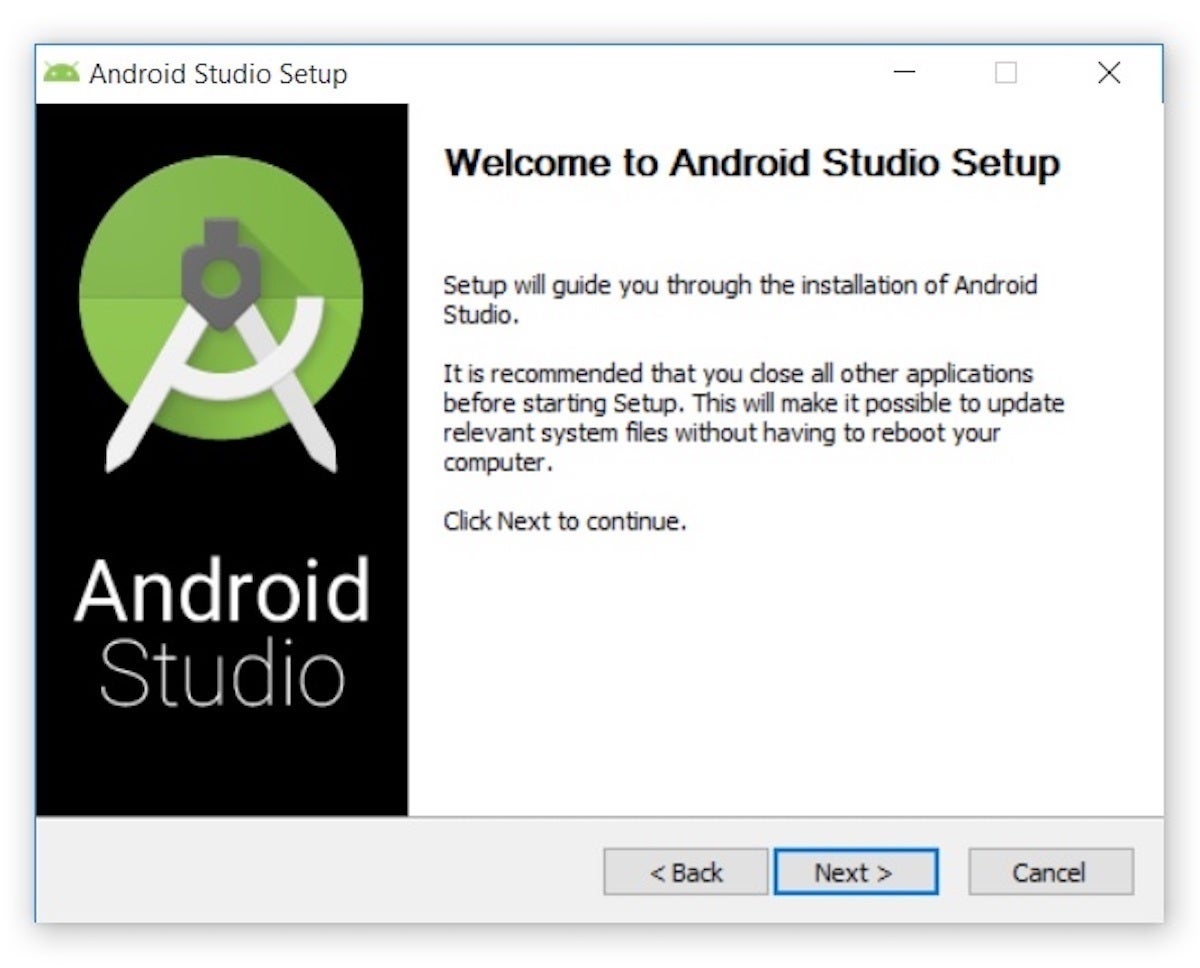
Clicking Next took me to the following panel, which provides the option to decline installing an Android Virtual Device (AVD).
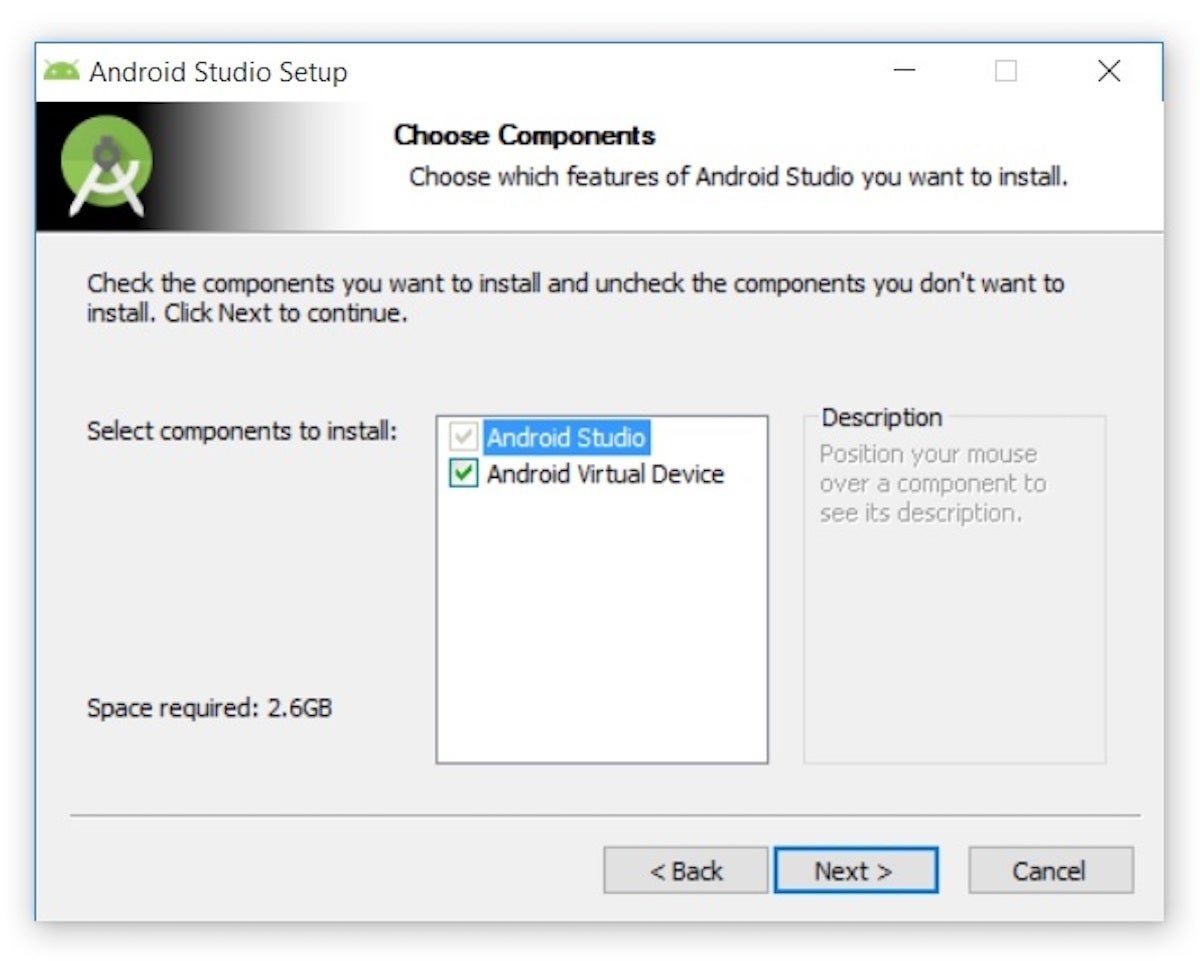
I chose to keep the default settings. After clicking Next, I was taken to the Configuration Settings panel, where I was asked to choose where to install Android Studio.
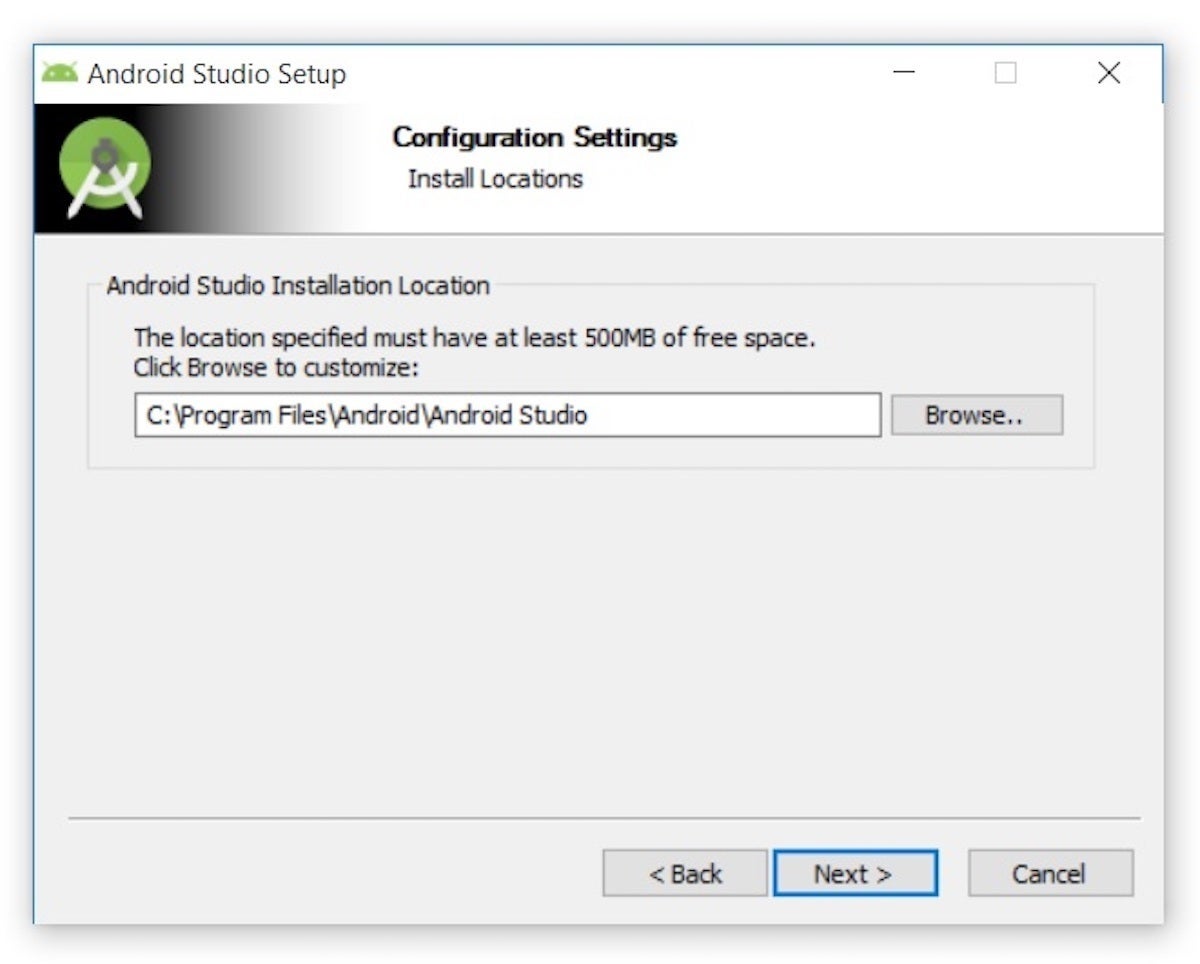
I kept the default installation location and clicked Next, and was greeted with the Choose Start Menu Folder panel.
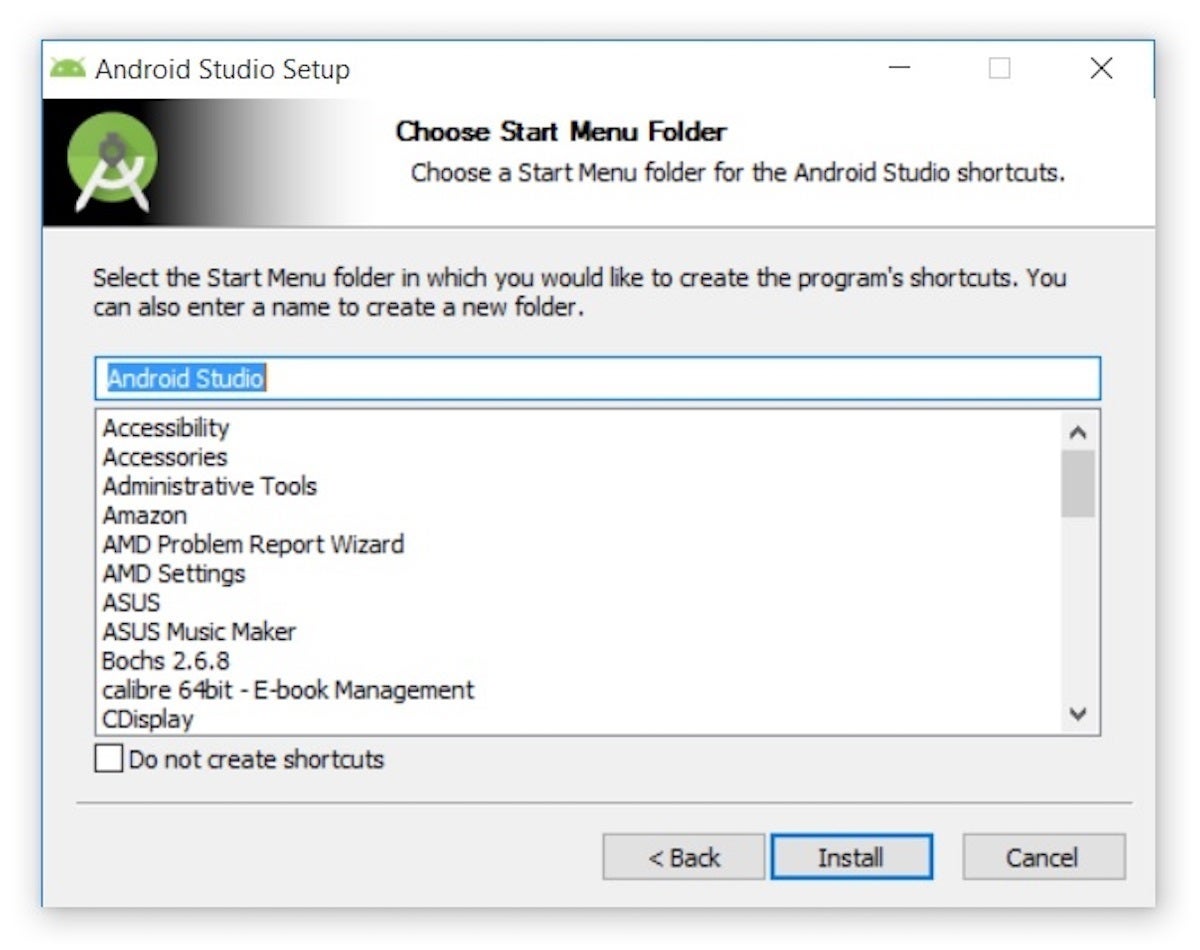
I kept the default setting and clicked Install. The following Installing panel appeared:
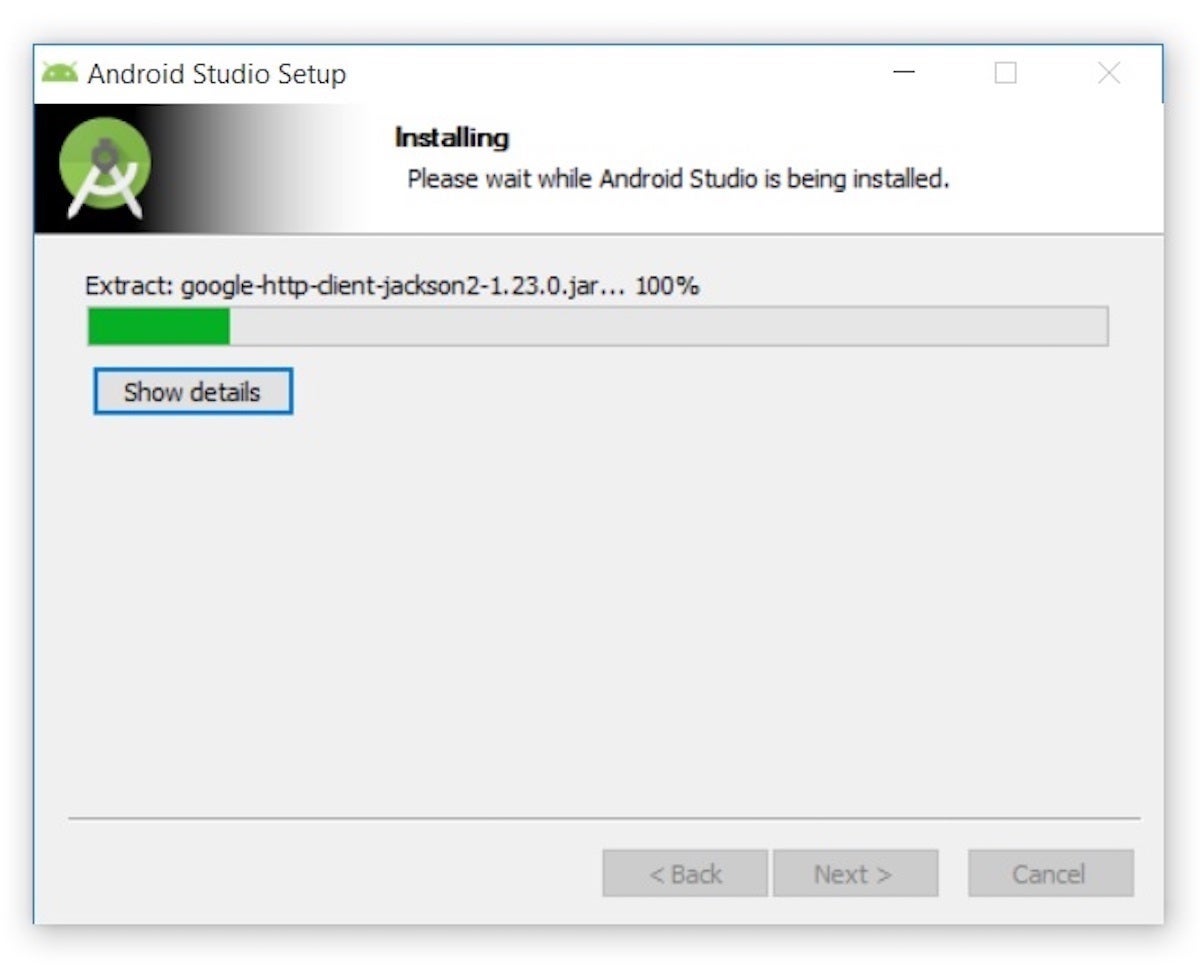
Clicking Show details causes the names of files being installed and other activities to be displayed. When installation finished, the Installation Completepanel appeared.
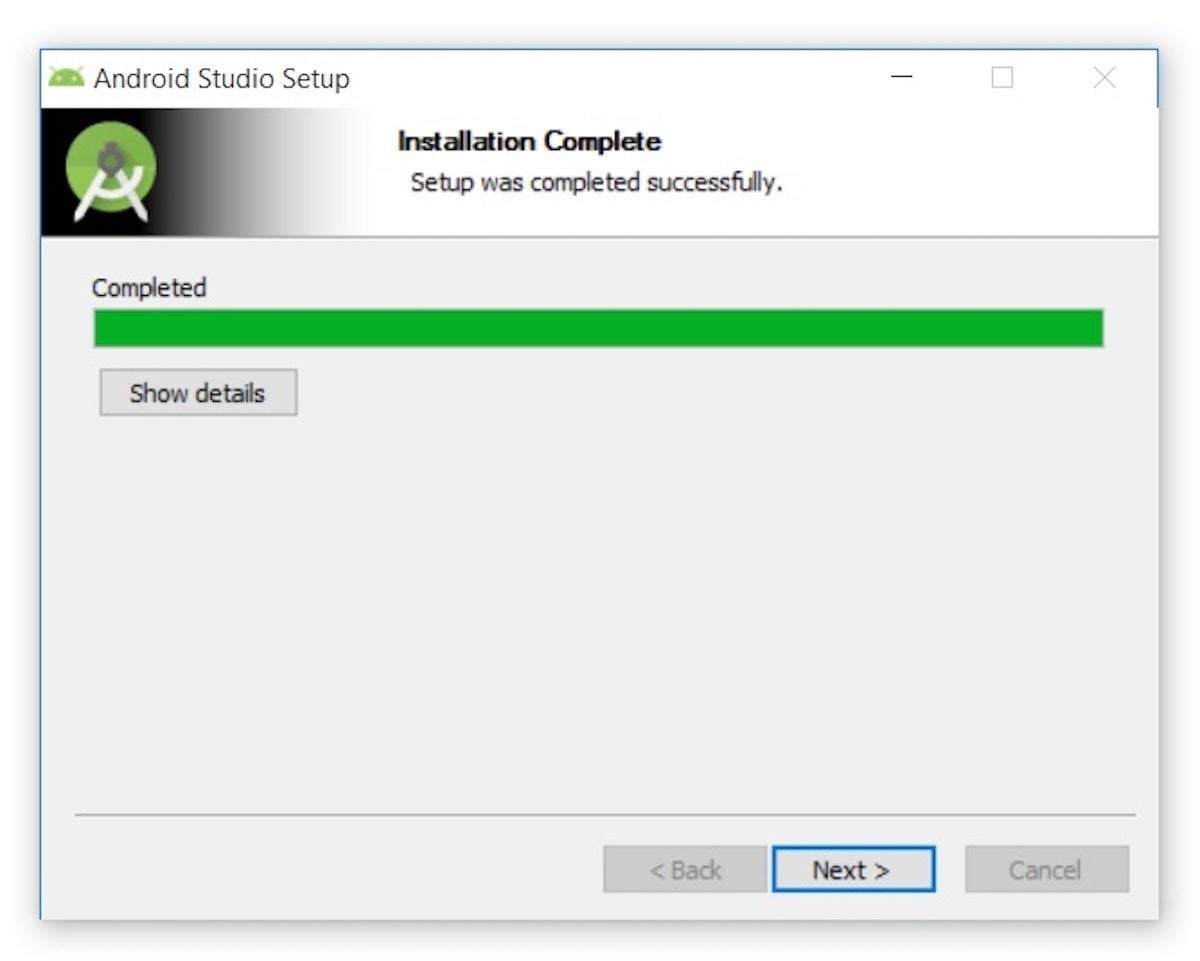
After clicking Next, the installer presented the Completing Android Studio Setuppanel.
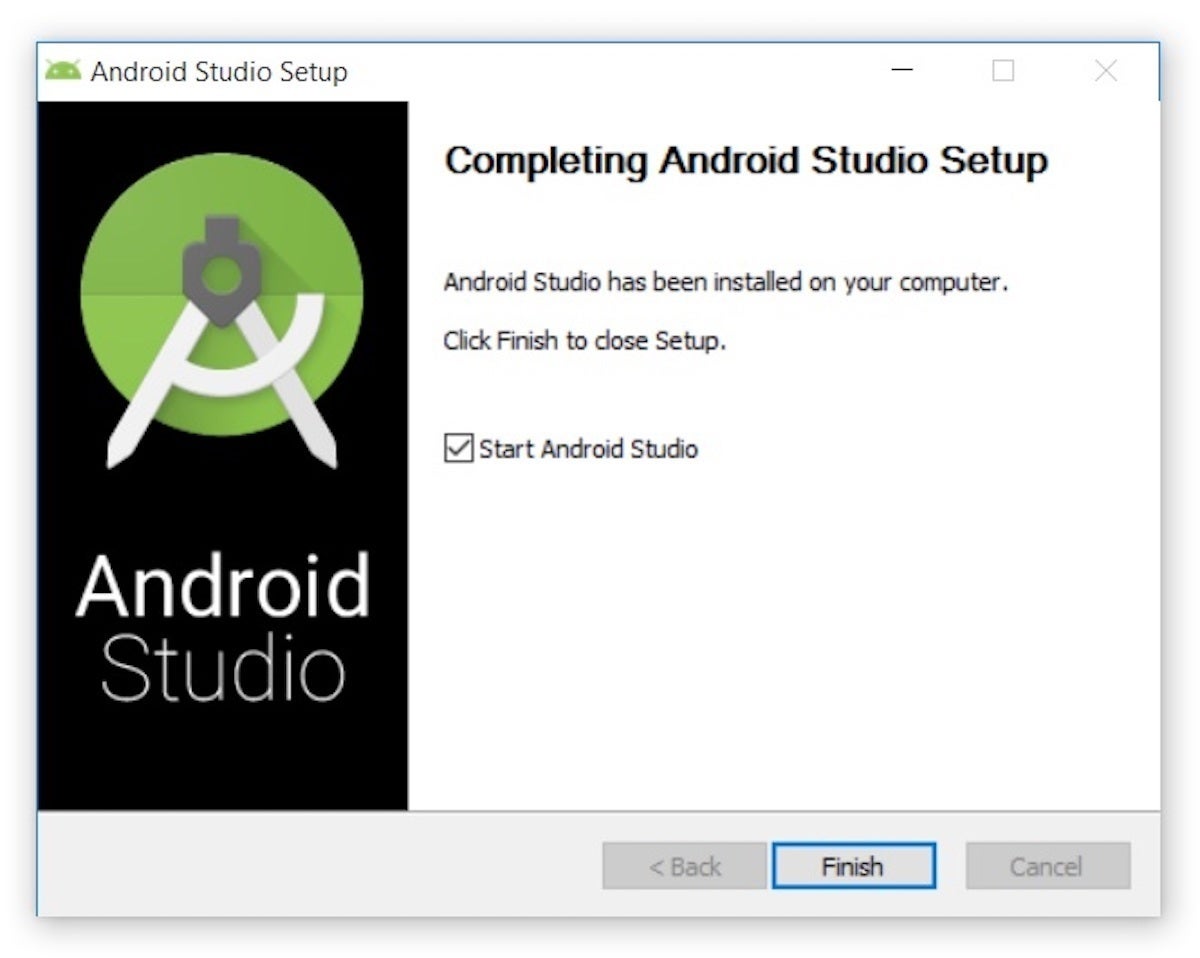
To complete the installation, I left the Start Android Studio box checked and clicked Finish.
Running Android Studio
The first time Android Studio runs, it presents a Complete Installation dialog box that offers the option of importing settings from a previous installation.
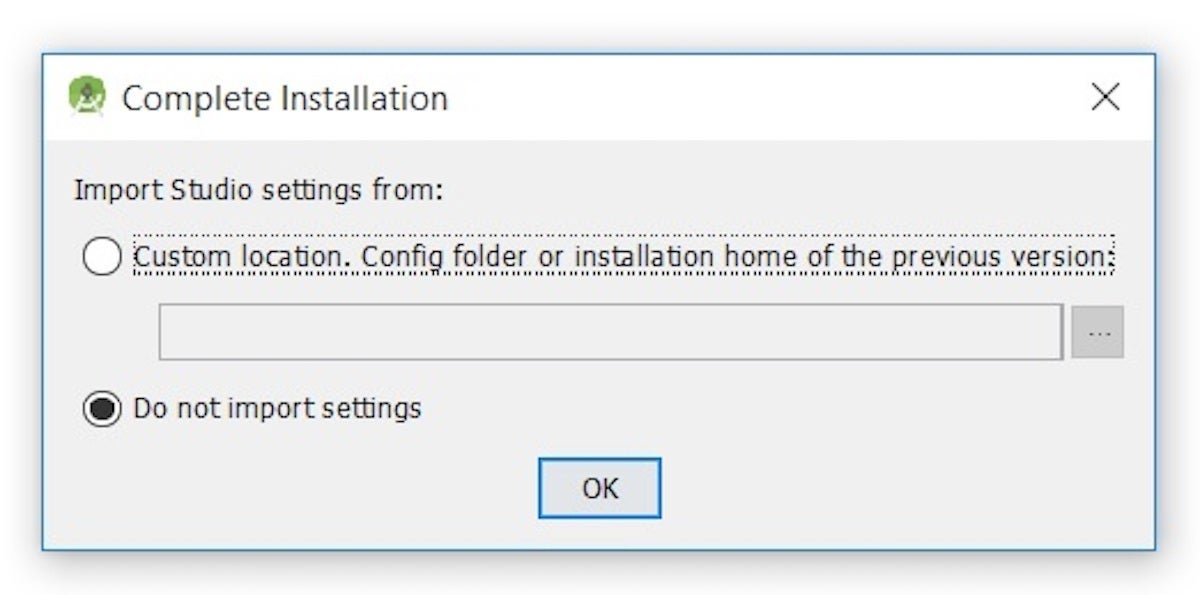
I chose not to import settings (the default selection) and clicked OK, and was rewarded with the following splash screen:
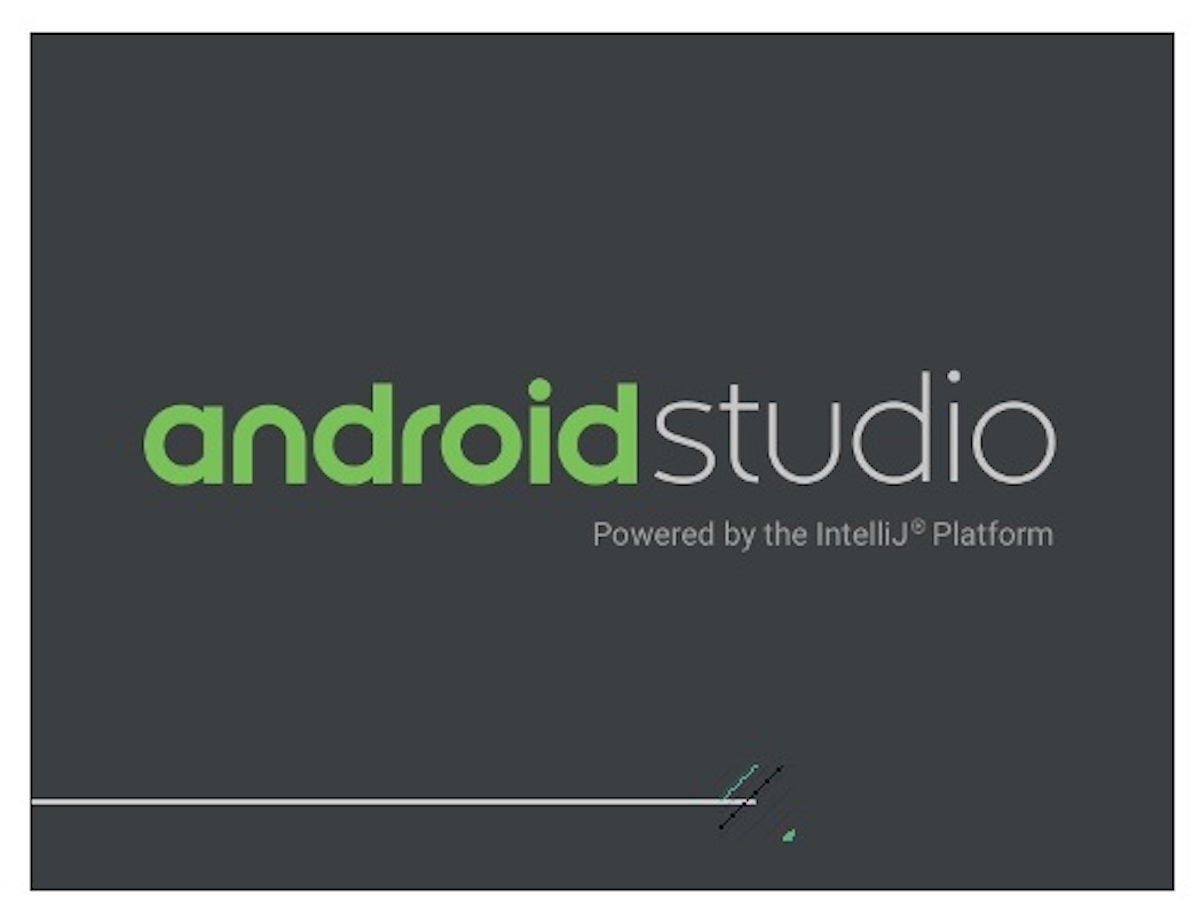
I also observed the following Finding Available SDK Components message box.
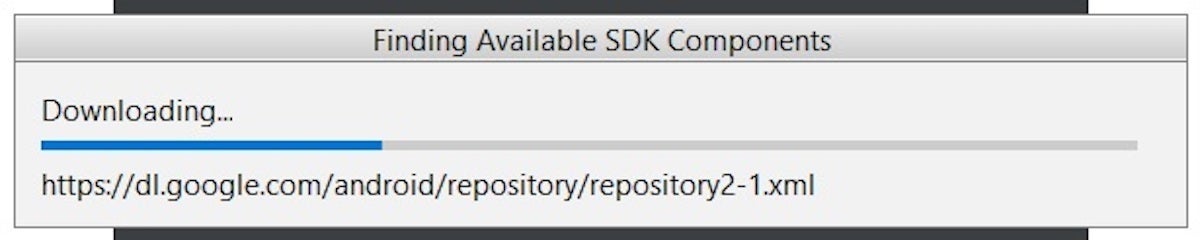
At this point, Android Studio presented the following Android Studio Setup Wizard dialog box:
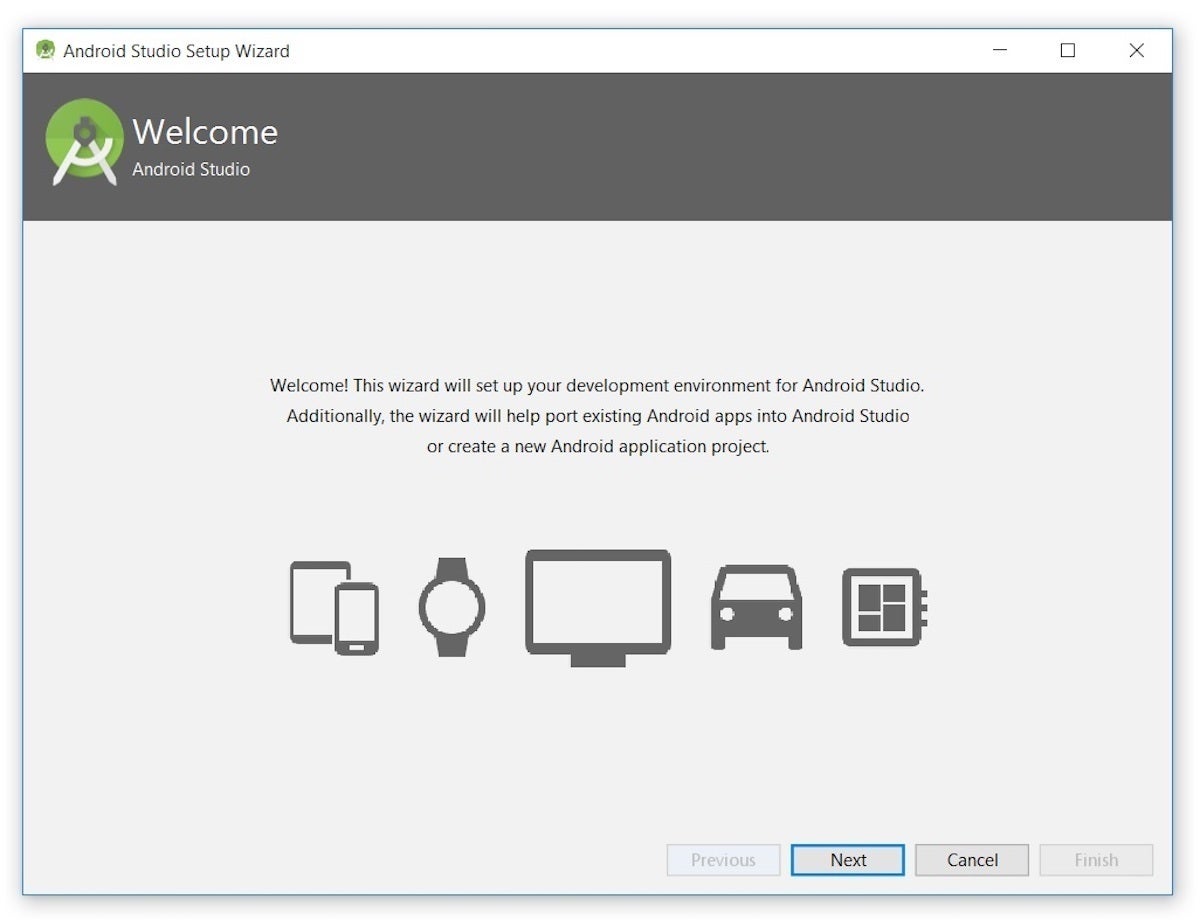
I clicked Next, and the wizard invited me to select an installation type. I kept the default standard setting.
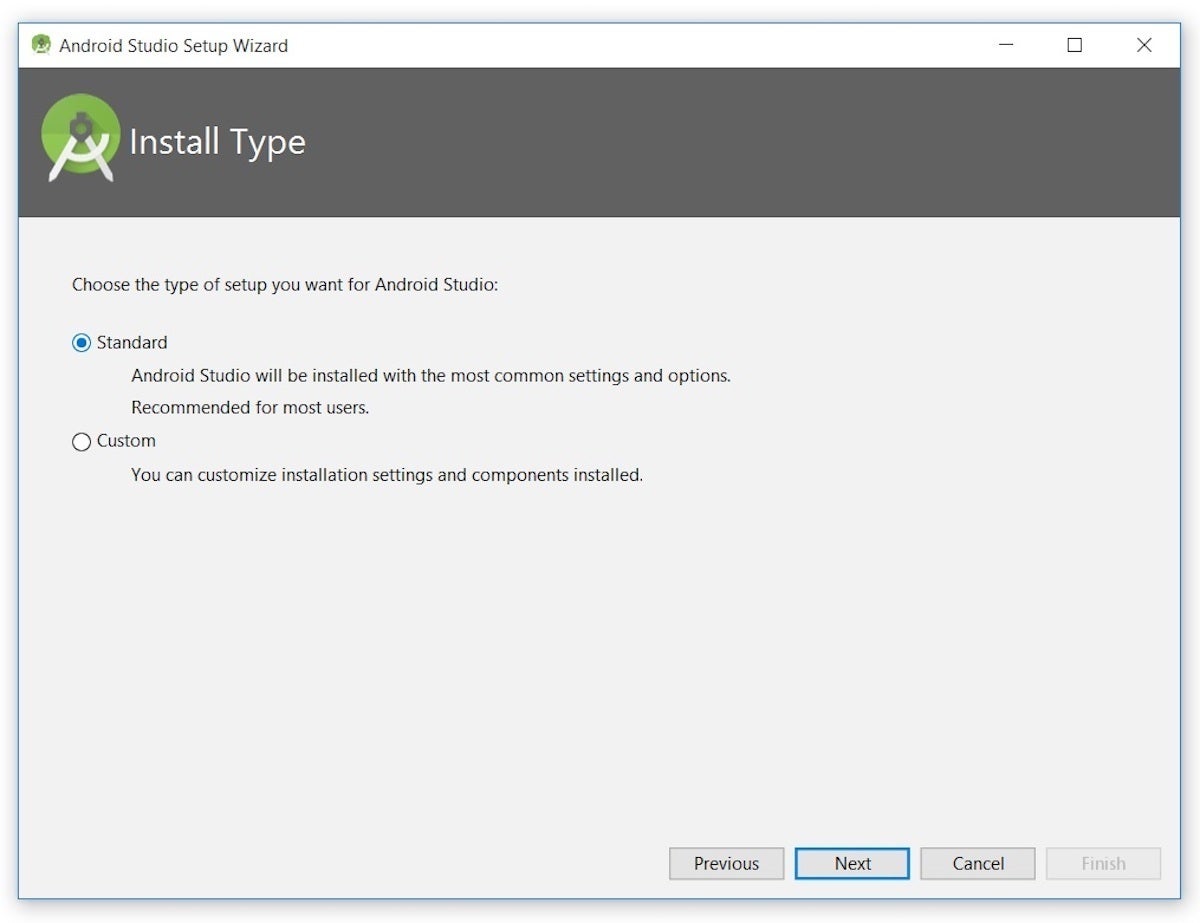
I was then given the opportunity to choose a user interface theme.
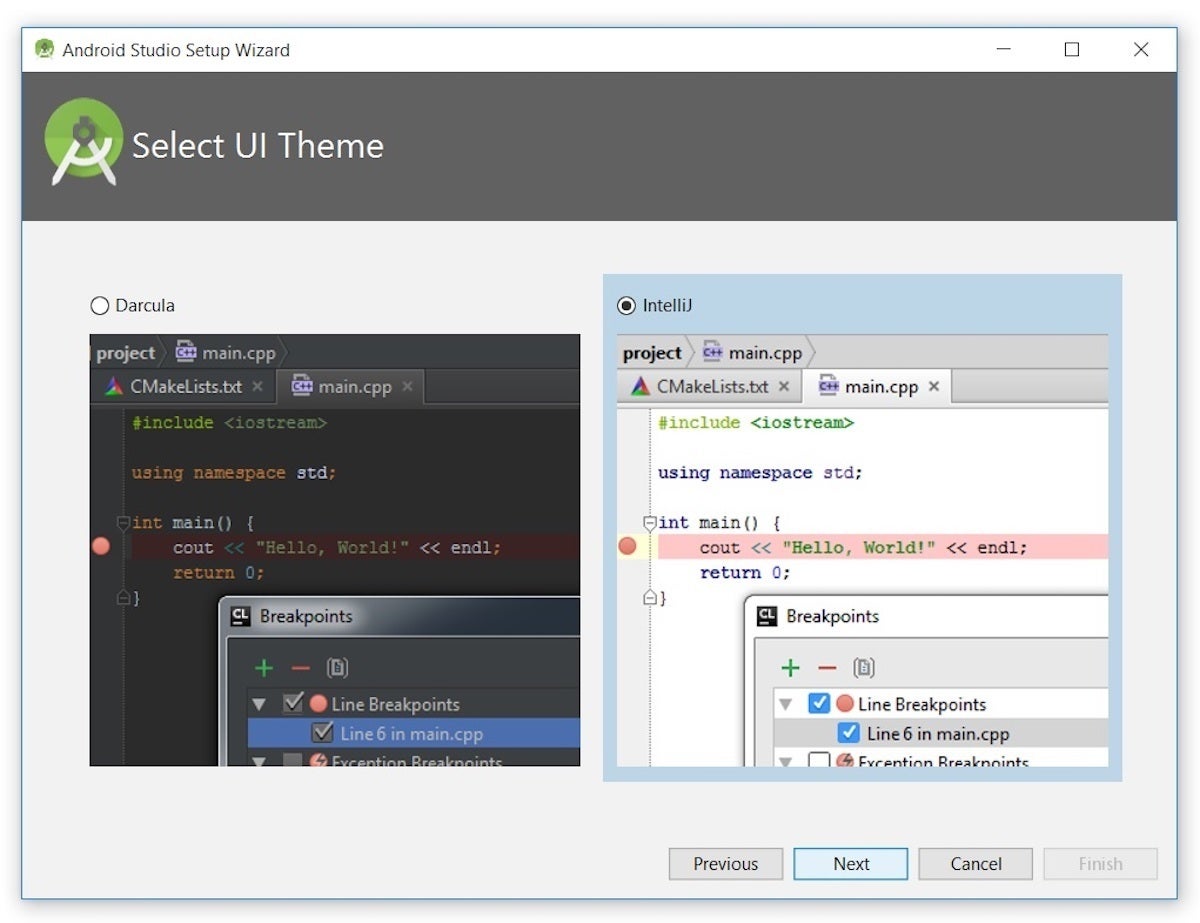
I kept the default IntelliJ setting and clicked Next. Android Studio next provided the opportunity to verify settings.
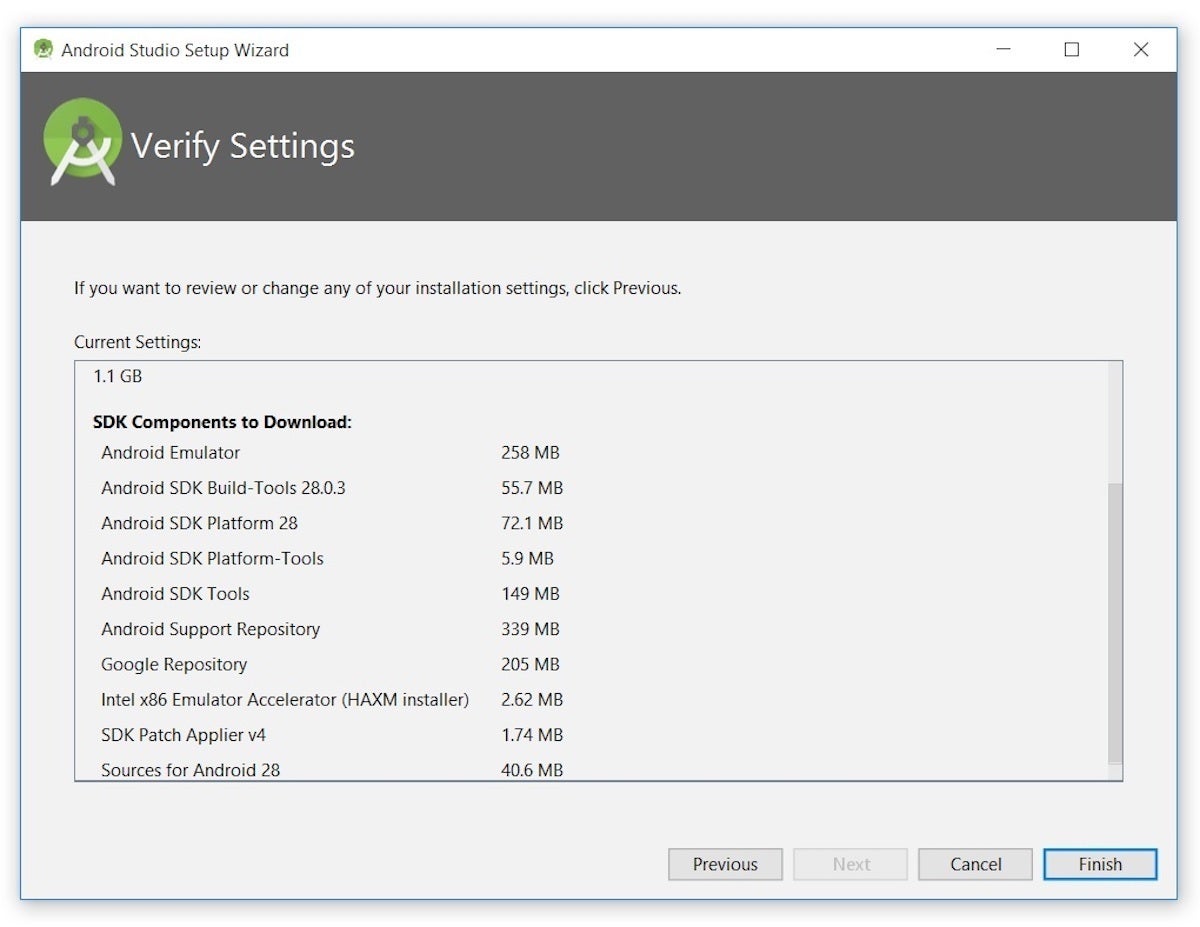
I clicked Finish and Android Studio began the process of downloading SDK components.
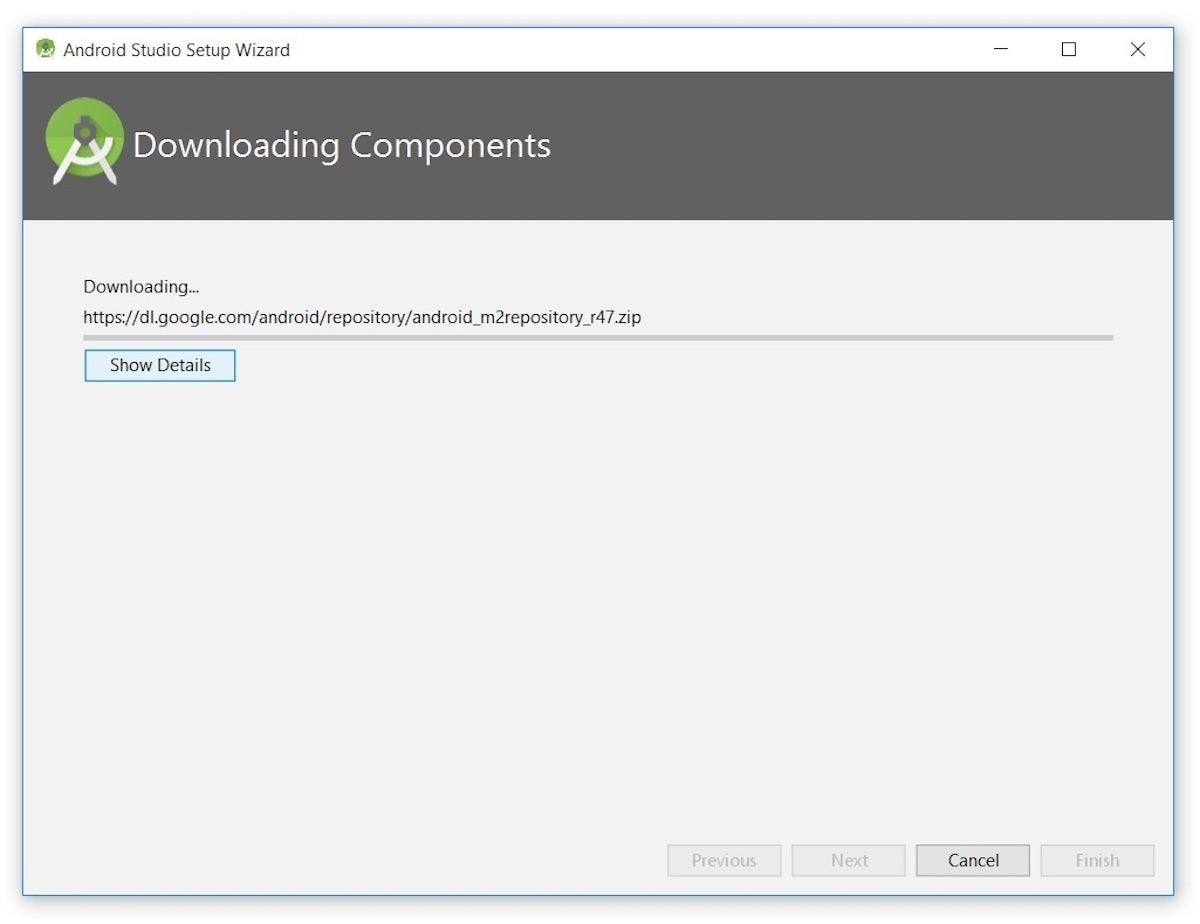
It can take several minutes for this part of the setup to finish. Clicking Show Details might relieve some boredom by revealing the various files being downloaded and unzipped.
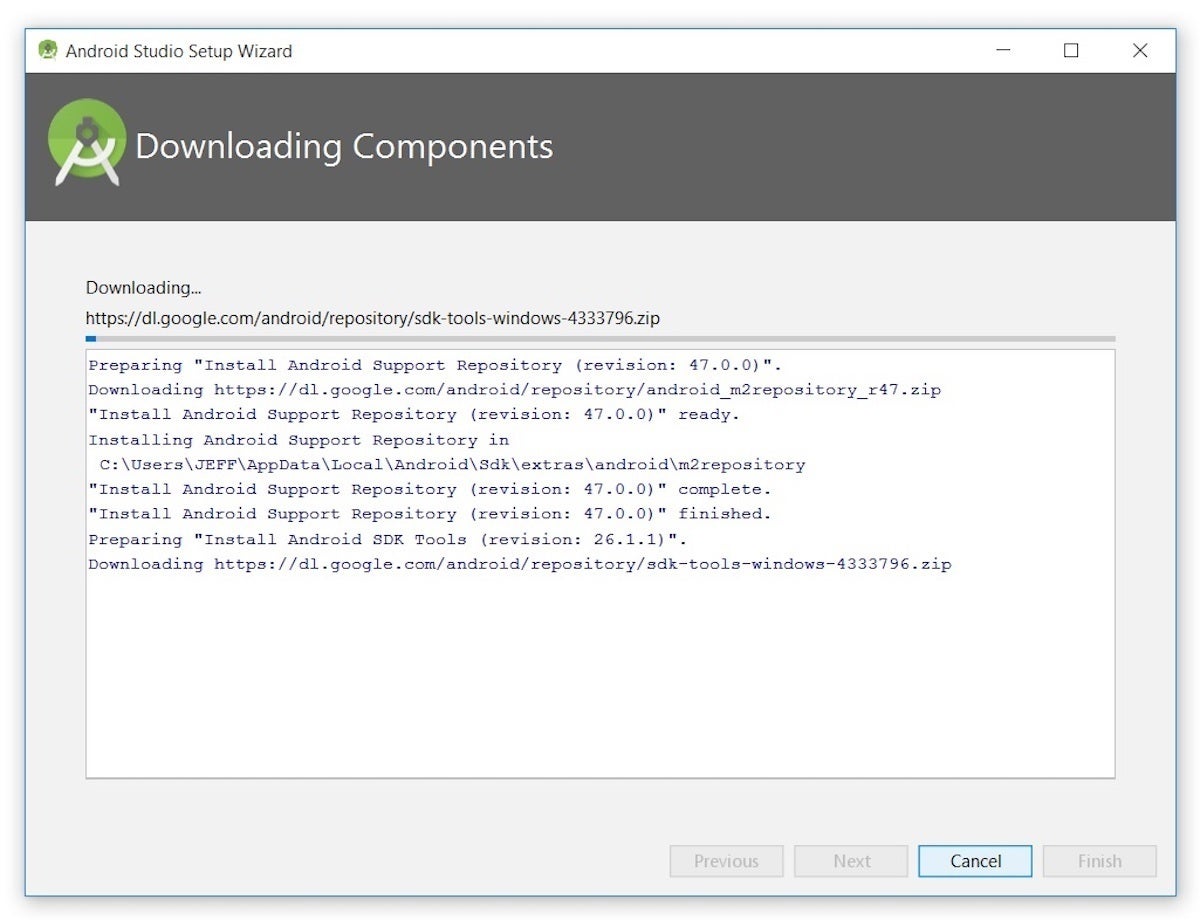
For my AMD-based computer, an unpleasant surprise awaited after the components had completely downloaded and unzipped:
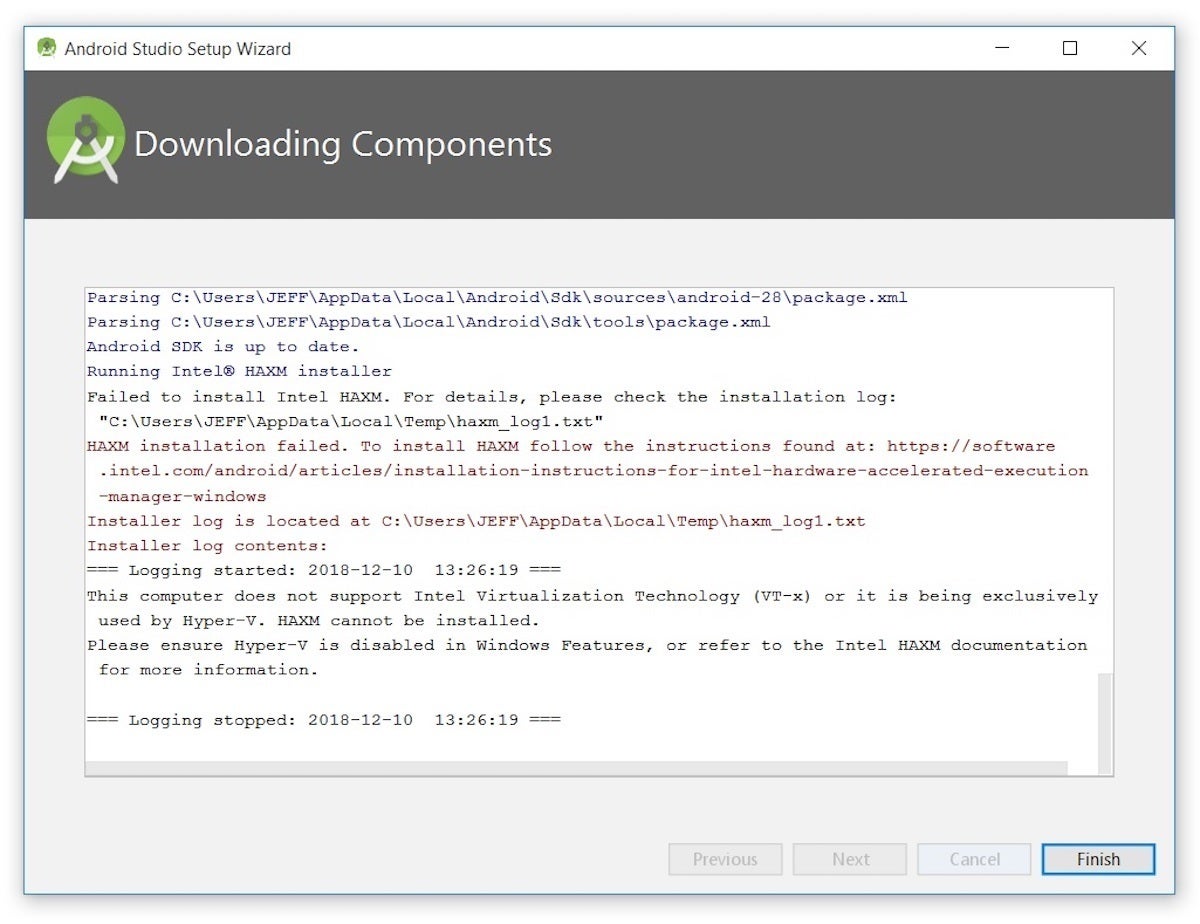
My options are to either put up with the slow emulator or use an Android device to speed up development. In Part 3 I’ll show you how I resolved this issue.
Finally, I clicked Finish to complete the wizard. The Welcome to Android Studiodialog box appeared.
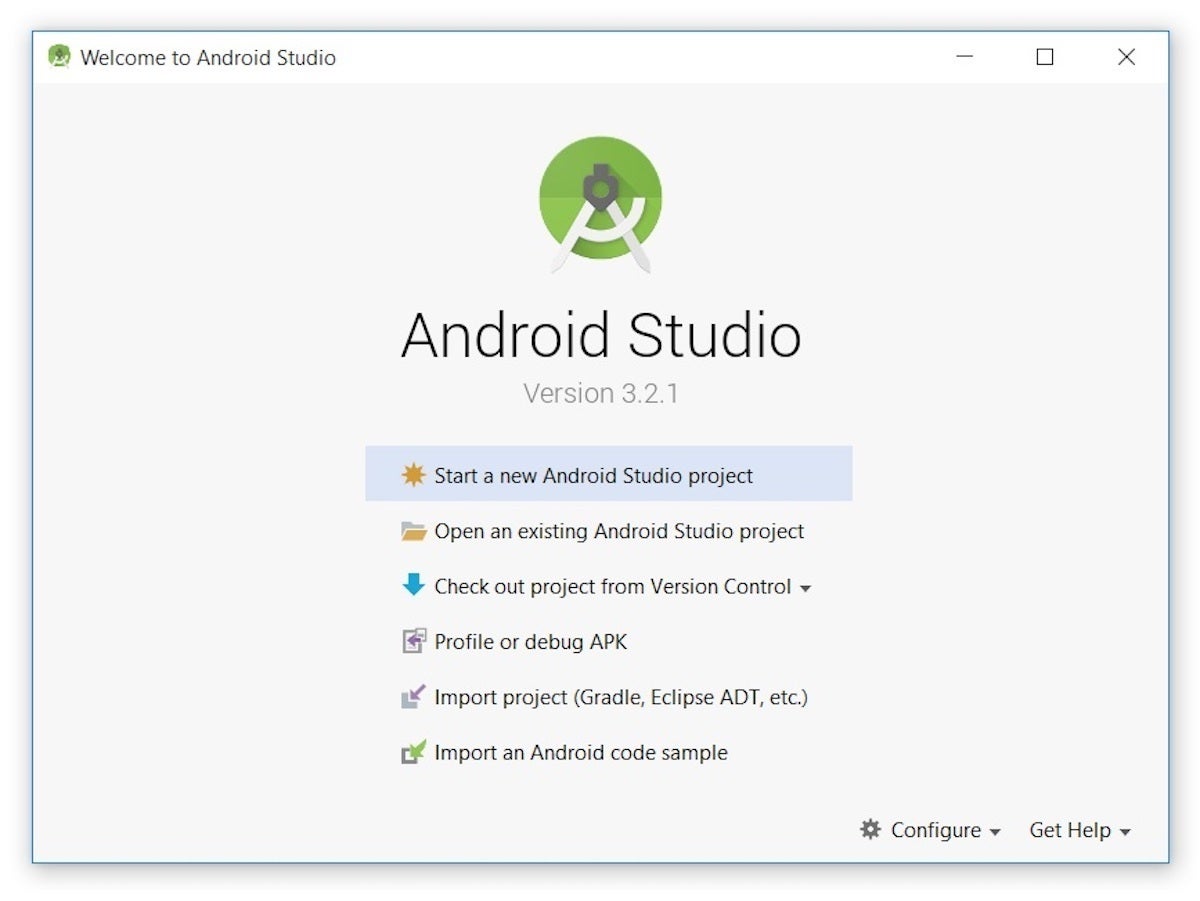
This dialog box is used to start up a new Android Studio project, work with an existing project, and more. It can be accessed by selecting Android Studio from the Windows Start menu, or the equivalent on another platform. and Next Step Create Your first Android Studio mobile app
Next Read

Pingback: How to Download & Install Java JDK 8 in Windows - jigopost