How to create Create AlertDialog With Custom Layout Programmatically (Kotlin)?
In this tutorial we will create AlertDialog with custom layout programmatically in Java using Android Studio IDE. We will create a button to show that AlertDialog and show output in a TextView. You can also display this information anywhere or save at some place like shared preferences, files, sqlite etc.
I’ve added two TextViews and Two EditTexts with LinearLayout.
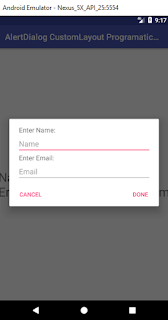
Step 1: Create a new Project or open new project
Step 2: Code
activity_main.xml
<?xml version="1.0" encoding="utf-8"?>
<LinearLayout xmlns:android="http://schemas.android.com/apk/res/android"
xmlns:app="http://schemas.android.com/apk/res-auto"
xmlns:tools="http://schemas.android.com/tools"
android:layout_width="match_parent"
android:layout_height="match_parent"
android:orientation="vertical"
android:gravity="center"
tools:context=".MainActivity">
<!--button to show alert dialog-->
<Button
android:id="@+id/showAlertDialogBtn"
android:text="Show Alert Dialog"
android:layout_width="wrap_content"
android:layout_height="wrap_content" />
<!--textview to show input values-->
<TextView
android:id="@+id/txtView"
android:layout_width="wrap_content"
android:layout_height="wrap_content"
android:text="Hello World!"
android:textSize="30sp"/>
</LinearLayout>
MainActivity.kt
package com.jigopost.myapplication
import android.support.v7.app.AppCompatActivity
import android.os.Bundle
import android.support.v7.app.AlertDialog
import android.util.TypedValue
import android.widget.Button
import android.widget.EditText
import android.widget.LinearLayout
import android.widget.TextView
class MainActivity : AppCompatActivity() {
override fun onCreate(savedInstanceState: Bundle?) {
super.onCreate(savedInstanceState)
setContentView(R.layout.activity_main)
//button
val mShowBtn = findViewById<Button>(R.id.showAlertDialogBtn)
//textview
val mTextView = findViewById<TextView>(R.id.txtView)
//button click to show alert dialog
mShowBtn.setOnClickListener {
val mBuilder = AlertDialog.Builder(this)
val mLayout = LinearLayout(this)
val mTvName = TextView(this)
val mTvEmail = TextView(this)
val mEtName = EditText(this)
val mEtEmail = EditText(this)
mTvName.text = " Enter Name:"
mTvEmail.text = " Enter Email:"
mTvName.setTextSize(TypedValue.COMPLEX_UNIT_SP, 16f)
mTvEmail.setTextSize(TypedValue.COMPLEX_UNIT_SP, 16f)
mEtName.setSingleLine()
mEtEmail.setSingleLine()
mEtName.hint = "Name"
mEtEmail.hint = "Email"
mLayout.orientation = LinearLayout.VERTICAL
mLayout.addView(mTvName)
mLayout.addView(mEtName)
mLayout.addView(mTvEmail)
mLayout.addView(mEtEmail)
mLayout.setPadding(50, 40, 50, 10)
mBuilder.setView(mLayout)
//set positive button to alert dialog
mBuilder.setPositiveButton("Done"){dialogInterface, i ->
//get text from edit texts
val name = mEtName.text.toString()
val email = mEtEmail.text.toString()
//set text to textView
mTextView.text = "Name: "+ name + "\nEmail: " + email
}
//set neutral/cancel button
mBuilder.setNeutralButton("Cancel"){dialogInterface, i ->
dialogInterface.dismiss()
}
//show dialog
mBuilder.create().show()
}
}
}
Step 3: Run Project
