Generally, there are two ways to install WordPress on your hosting server; manually or with the help of software. The easiest way is through the use of platforms like Softaculous.
However, some prefer to install WordPress manually. You can use this method to create a website for everyone to see on the Internet or create a staging area for development. Either way, Installing WordPress manually isn’t as difficult as many might think.
In this tutorial, I’m demonstrating a WordPress manual installation. It only takes a few moments and does not require a great deal of programming knowledge.
I’m going to assume that you have the proper web hosting account and are ready to start creating the site today.
Step 1: Download WordPress
Visit the WordPress website and download the newest version. For this tutorial, you do not want the .tar.gz file. We’re only going to use the .zip download.
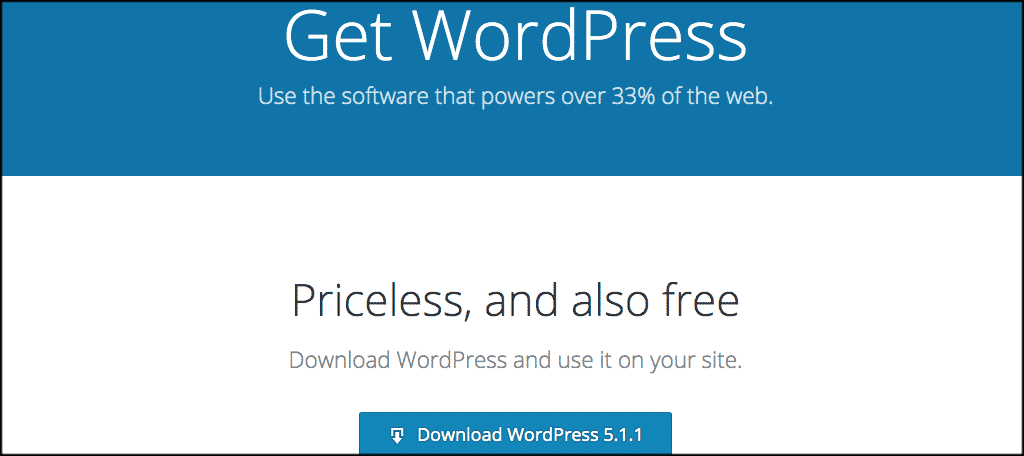
Save the file to a location on your computer. I would suggest saving it to the desktop as it makes the file easier to find when you’re ready to use it on your hosting platform.
Step 2: Uploading WordPress
After WordPress has finished downloading the zip file to your computer, you will need to upload the files to your hosting account, namely to your public_html folder.
Some of you may have more than one domain linked to your hosting account. If this is the case, make sure you upload the file to the correct directory.
There are two ways to upload the files for WordPress hosting:
- Using an FTP client such as Filezilla
- Using File Manager in cPanel
Either of these systems will work just the same for uploading your .zip file. I prefer to use cPanel simply because it doesn’t require installing a program to use it. However, using FileZilla does have its advantages, such as giving you a program that can help make local backups of your website.
Using FTP client
File Transfer Protocol, or FTP, is a useful tool when you want to dig into developing a website. To use FileZilla or another FTP program, you will need to unpack the zip file onto your computer. Then, you’ll upload all of the files to the correct directory on your hosting account.
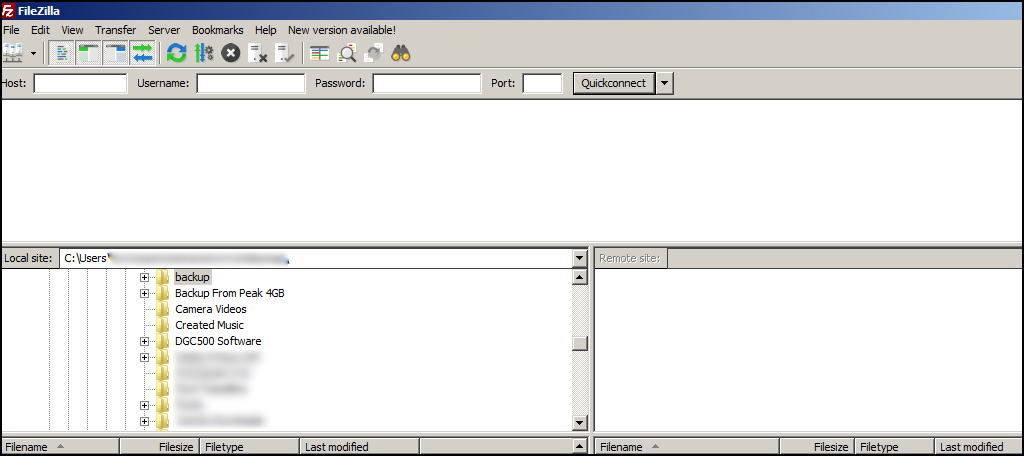
The overall process of FTP for setting up WordPress is a bit more time-consuming than using cPanel’s File Manager. But if you’re looking to put in a bit of extra work for programming development or need to create a copy of your site, programs like FileZilla are ideal.
Using File Manager
File Manager is built with a wide range of tools. One of the reasons why I prefer this method to FTP applications is because it is accessible from virtually any web browser.
From cPanel, click on File Manager.
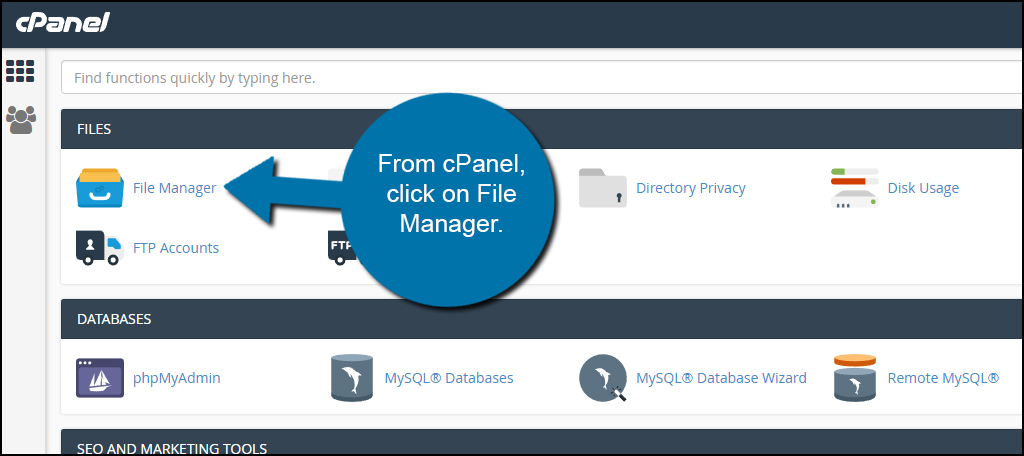
Access the directory you want to use by clicking, “public_html.”
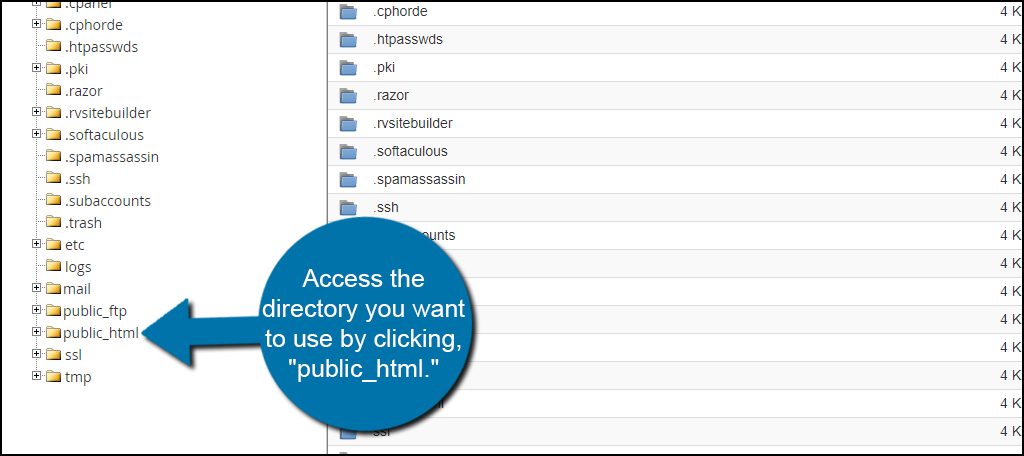
Once you’re in the correct directory, click the “Upload” option in the toolbar.
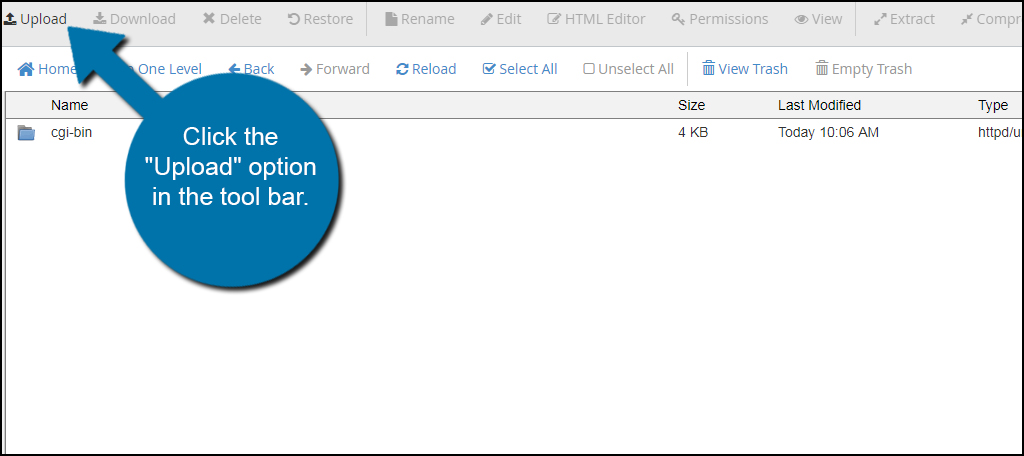
You will click the “Select File” and upload the .zip you downloaded from WordPress.org. Once the upload is complete, click the “Go Back to…” link at the bottom.
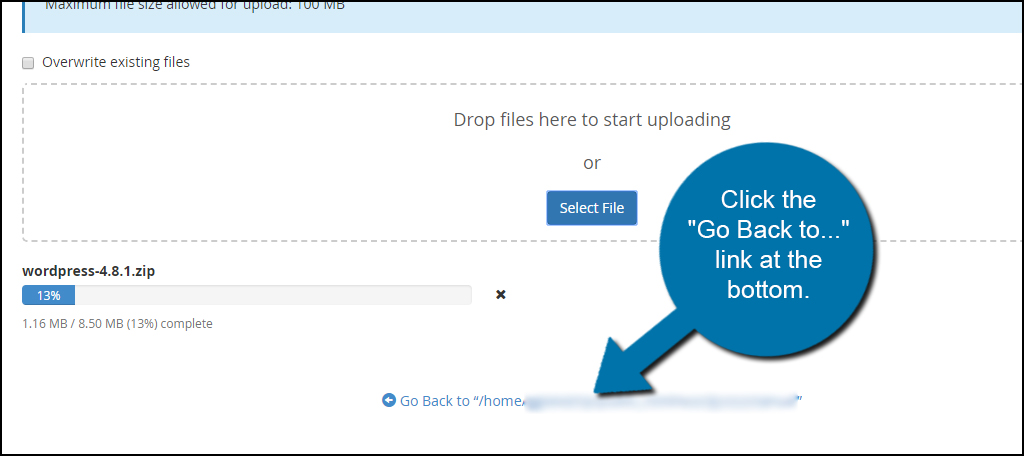
Select the WordPress file and click “Extract” in the toolbar. You can select the file by clicking it once with your mouse.
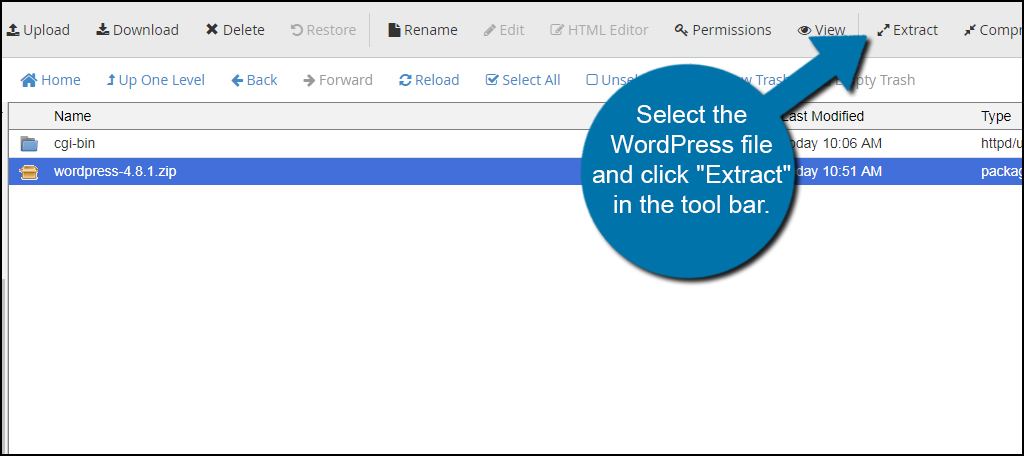
A new window will appear asking where you want the files extracted to. In this instance, you’ll leave the default directory that is shown. Click the “Extract File(s)” button to unpack the .zip.
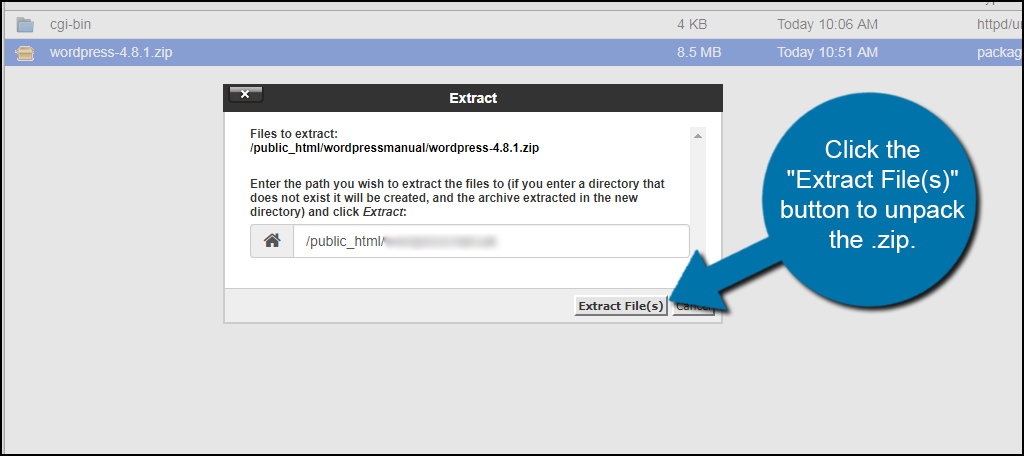
Because of how the .zip file is set up, you’ll see a “WordPress” folder in your directory. We’re going to move the contents of this folder so we can continue the installation properly.
If you don’t move the files, your website will be located at “http://www.ggexample.com/wordpress” (replace “ggexample.com” with your domain). It’s not very attractive this way and may be confusing for some visitors.
Click into the “WordPress” directory to show its files. You can use double-click to do this.
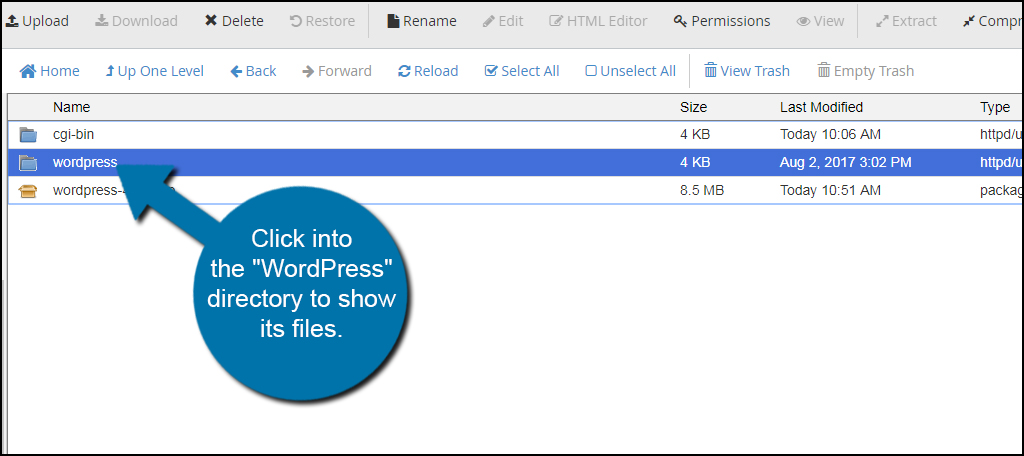
Select all of the files and folders and click “Move.” If you have a PC, you can click the top folder and then hold down CTRL while clicking the last file. Mac users can use the Command key.
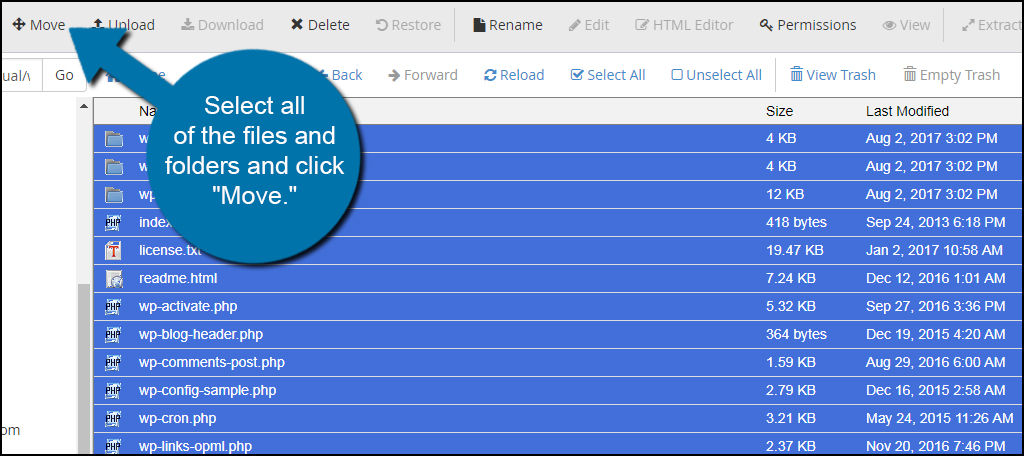
A new window will appear for moving all of the files and folders. Remove the “wordpress” part of the directory. It will be at the end of the path. If you only have one domain name, then your file path should look like “/public_html/.”
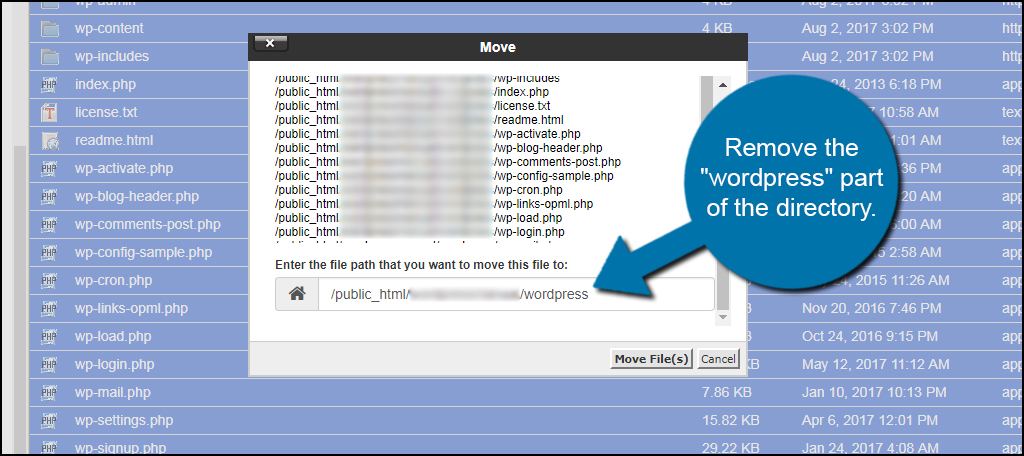
Click the “Move File(s)” button once you’re ready.
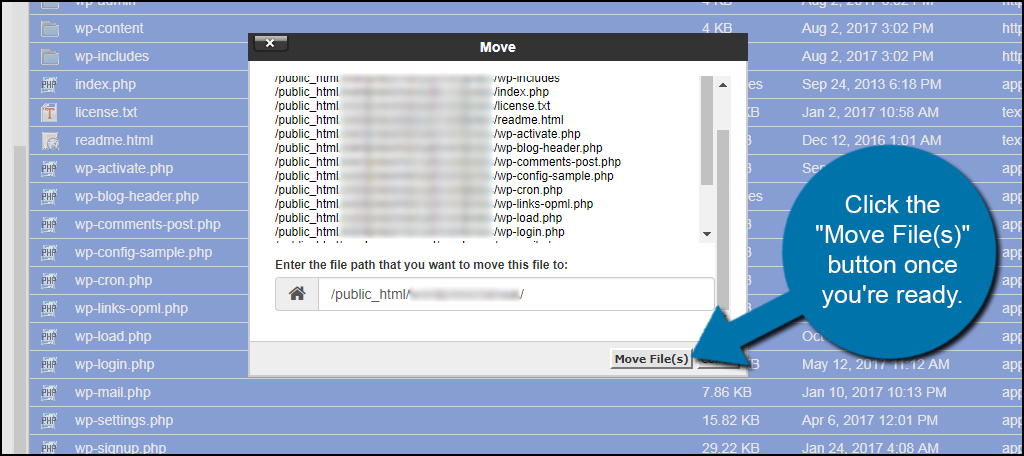
When the files are moved, click the “Up One Level” button to return to your site’s directory.
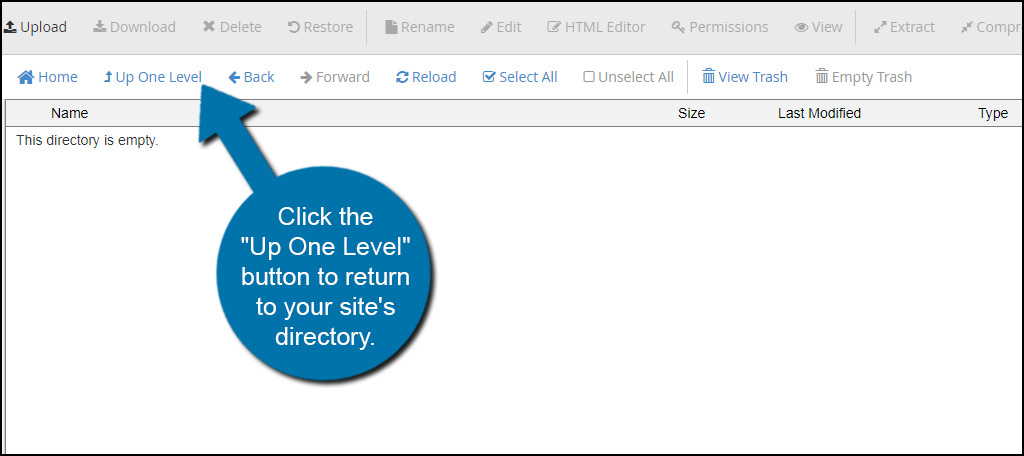
Setting Up the Database
Before you begin with the actual installation, you will need to create a database on your hosting account. This will allow WordPress to save data needed for the website to function.
From the cPanel dashboard, click the “MySQL Database Wizard” tool.
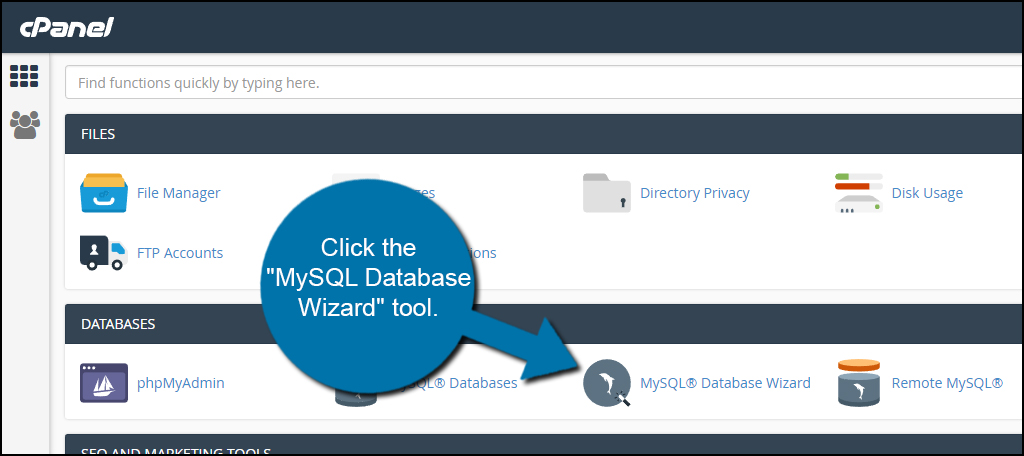
Give your database a name and click, “Next Step.” Keep it something simple and easy to identify. For instance, I’m going to use “wp007.”
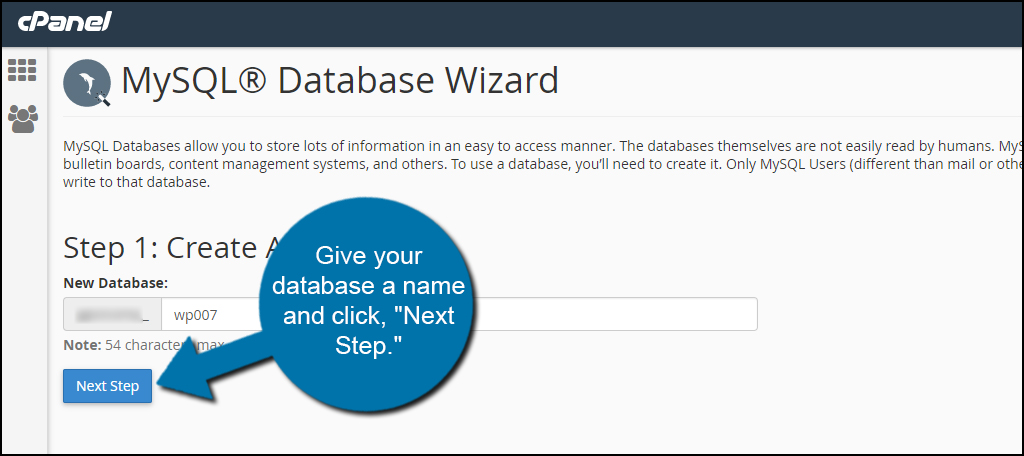
Assign a username and password. This will be how your WordPress website will connect to the database. Avoid things like “admin” when creating a username. For this tutorial, I am going to call it “connector” and use the Password Generator.
Take note of the:
- Database name
- Username
- Password
You will need this information in the next step.
When you’re done setting up the information, click the “Create User” button.
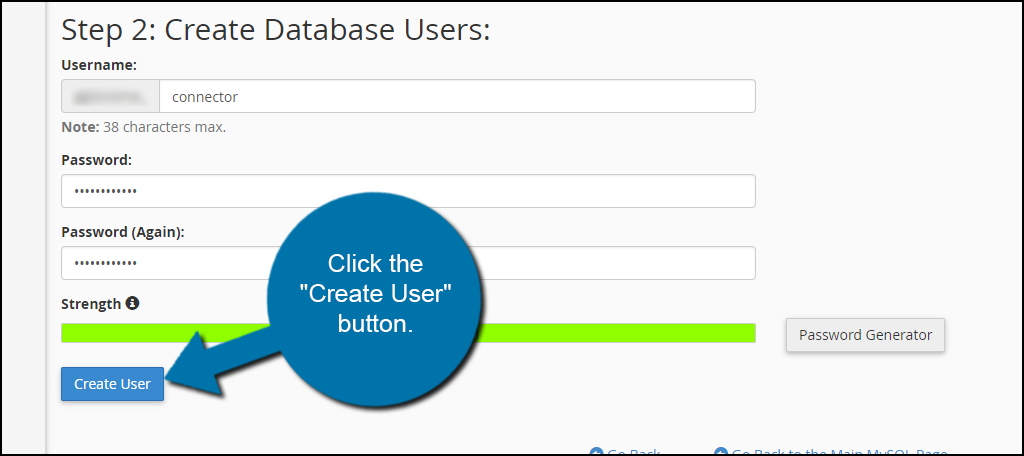
In the next screen, you’ll assign privileges for this account. Because this is the main access point for WordPress, it needs to have everything. Click the “All Privileges” checkbox.
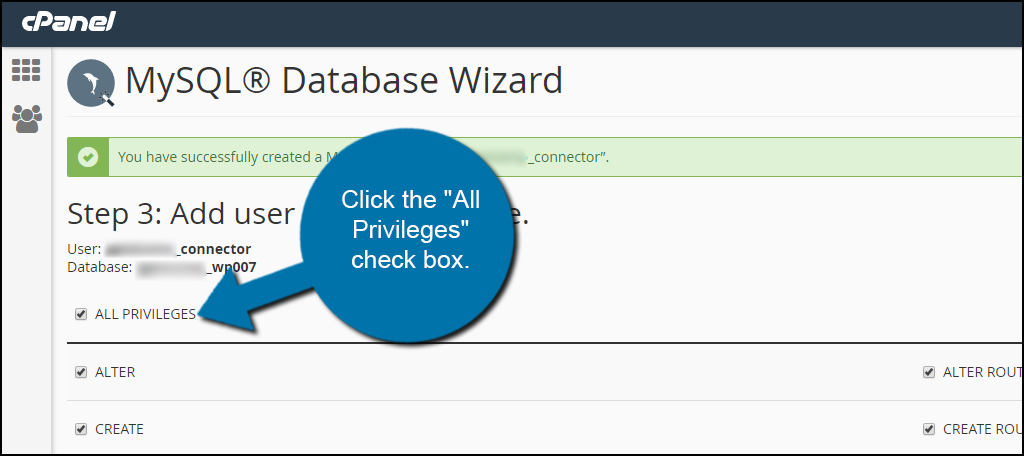
Scroll to the bottom and click, “Next Step.”
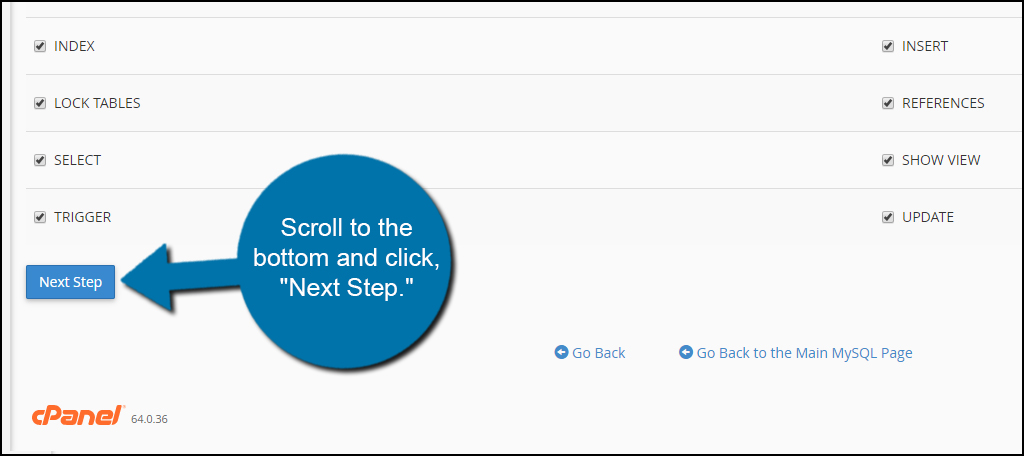
Your database is now ready for WordPress to use it. Make sure you copied down your database name, user and password correctly.
Step 4: Installing WordPress
Next, we will set up your blog. To do this, head over to http://www.ggexample.com/wp-admin/install.php. If your blog is in a subdirectory, then go to http://www.ggexample.com/subdirectory/wp-admin/install.php instead.
The first screen is a language selection window. Choose your primary language and click, “Continue.” English may already be selected by default depending on the version of WordPress you downloaded from the developer’s website.
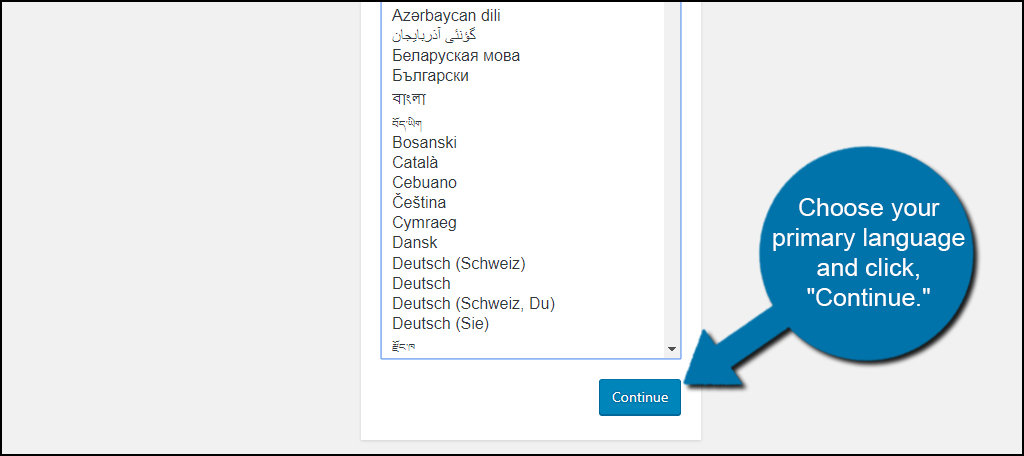
The next screen tells you the elements you’ll need to know before installing WordPress. This is the same information I told you to take note of earlier. Click the “Let’s go!” button on the bottom left.
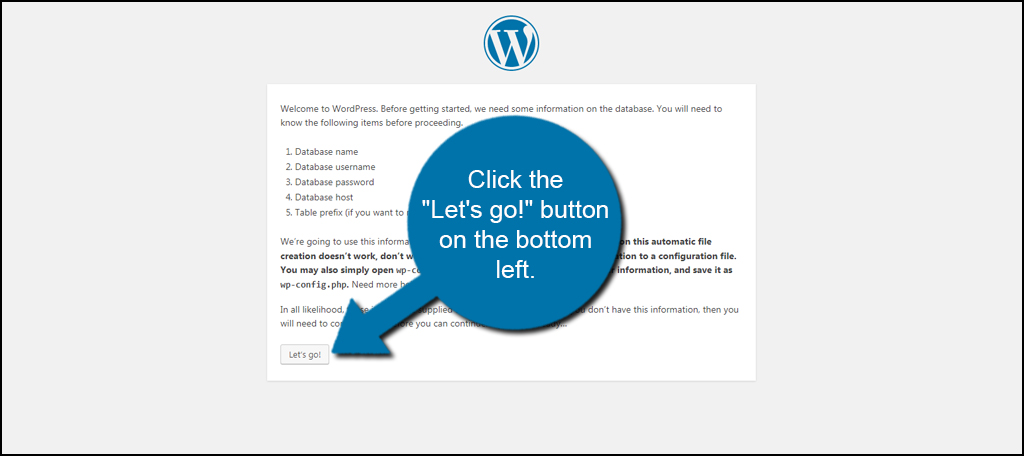
Insert your database name, username, and password. Leave the “Database Host” as localhost. This will work with the majority of web hosts including GreenGeeks. If “localhost” doesn’t work for you, then you’ll need to get the info from your hosting provider or customer support.
Leave the “Table Prefix” untouched as well, unless you plan on running multiple installations of WordPress in a single database.
Take into account the prefix to your database name and username. Usually, this will start with the primary account name. It will look something like, “accountname_” complete with the underscore. This is visible when you’re setting up the database.
Click “Submit” after you’ve entered the information.
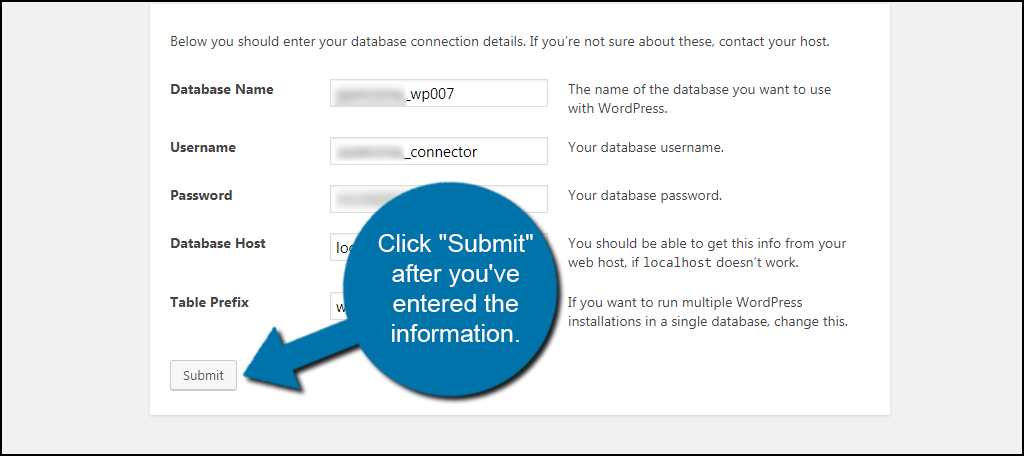
On the next screen, click the “Run the Install” button to continue.
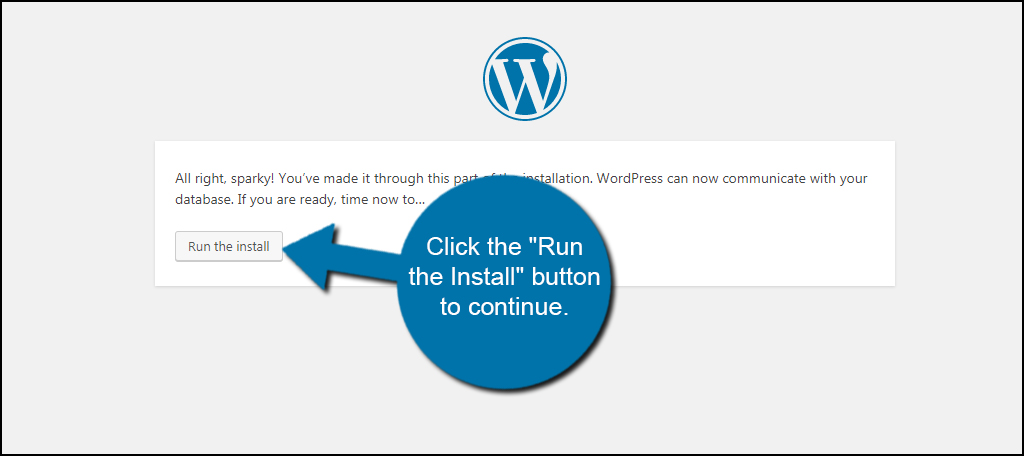
You will need to enter some admin information. Input the title of your site, the admin username, password, and your email address. It’s best that you do not use “admin” for the administrator account. It’s one of the first things bots and hackers attempt when trying to gain access to any website.
Make a note of your username and password. You will need these to log in to your WordPress Dashboard to manage your site.
Once you’ve entered your information, click the “Install WordPress” button on the bottom left.
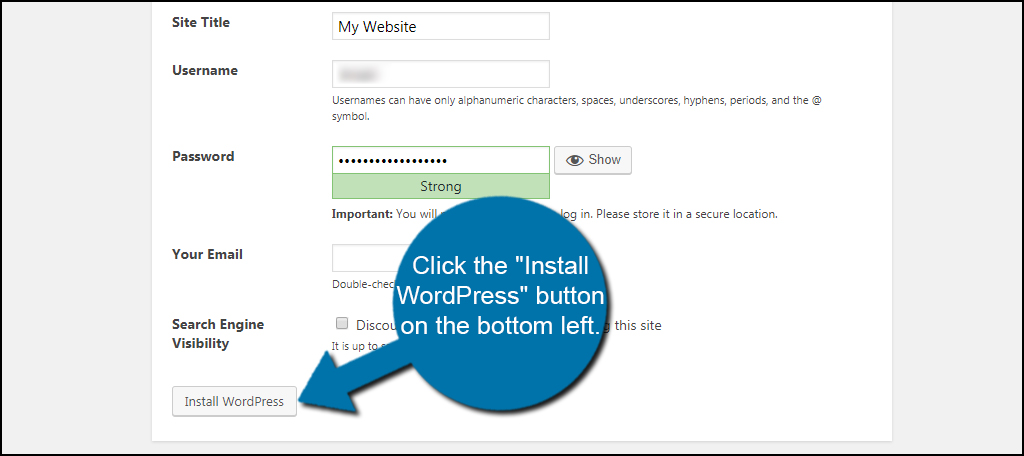
Congratulations, you have set up your site. All you need to do now is click the “Log In” button and start creating content.
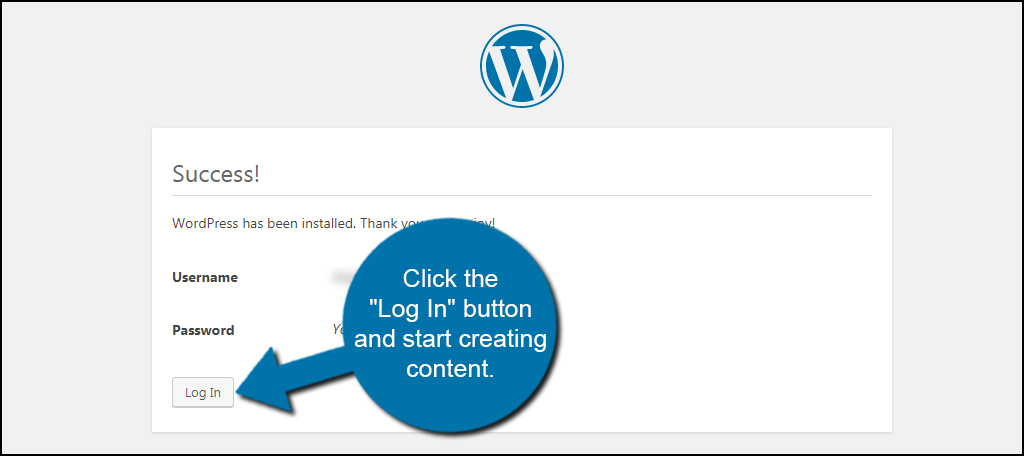
Customize Your Website
WordPress has a lot of flexibility when it comes to customization. For instance, you’ll have access to more than 45,000 plugins to help you design the perfect site for your needs. Spend a bit of time learning the system and what it can do for you. Before long, you could design something unique and amazing without learning a single line of code.
Read More

Pingback: How to Install WordPress Using Softaculous - jigopost