WordPress is an incredibly stable and reliable system to use. However, it can be affected by some errors that may seem odd at times. For the most part, these problems are caused by external sources. The actual core programming of WordPress is pretty solid.
These external sources can come in the form of plugins or themes that are incompatible with the system. As a result, you may come across an error that states there are too many redirects. This means your site is not going to function properly.
So, what do you do when your browser tells you that there are too many of these happening or that it’s behaving “in a way that will never complete?”
This tutorial is going to show you how to solve the problem of redirects and get your site running like it’s supposed to.
Why does this error happen?
In most instances, this problem is caused by incorrect configuration. WordPress itself uses a form of redirection when it assigns the URLs to your new posts and pages. If another tool is improperly configured or programmed, it can cause a looping effect.
In some instances, this looping is a result of optimizing the URLs of your web pages. Various SEO tools can give you a great deal of control over how to redirect URLs. When there is a conflict in settings or programming, these URLs can form a circular pattern.
If the web pages cannot be resolved because they keep getting redirected, then the error appears in your browser.
Solving the Error for Too Many Redirects
When you set up your initial website, you have two different options when assigning the URL. You can either use the “www” prefix or use it without. For instance, your site could look like one of the following:
- http://www.example.com
- http://example.com
When WordPress is installed, it will use the default domain settings from the web host to discover these URLs automatically. Sometimes, you’re also able to configure them manually during installation. In either case, it’s often this setting that causes the redirect error.
Most hosting providers allow either configuration to work with a single domain. No matter how people type the address, with or without the “www,” they will still be able to access your site.
Some developers will incorrectly have their site configured after the initial installation. If you or a third-party changes the URLs within WordPress later, then the error for too many redirects will happen. To fix this error:
Step 1: Go to the “Settings” area of your WordPress Dashboard. It will be in the left column of your screen.
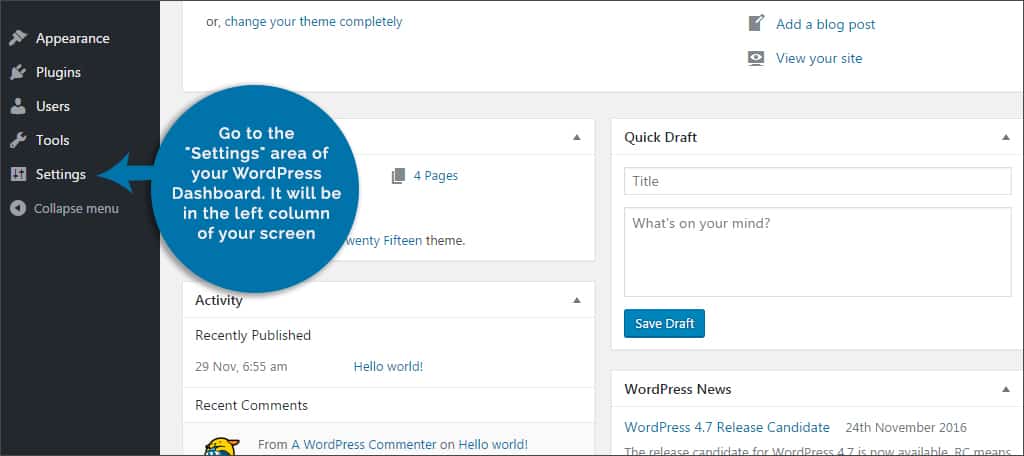
Step 3: The “General Settings” screen should be the first one you see after clicking the settings link. Here, you will see two URL text blocks. One for “WordPress Address” and one for “Site Address.”
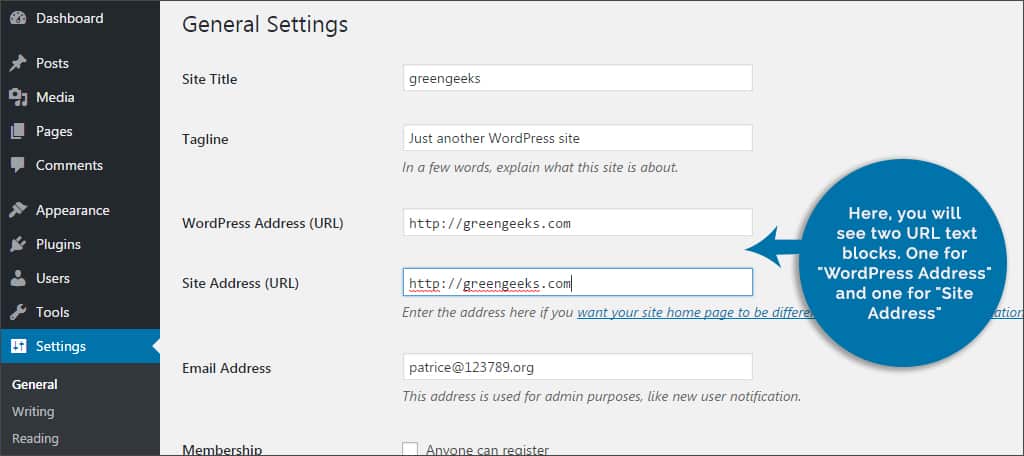
Step 3: Change these URLs back to their original configuration. Add or remove the “www” prefix as necessary for both URLs. Of course, this is dependent on how your domain is handled.
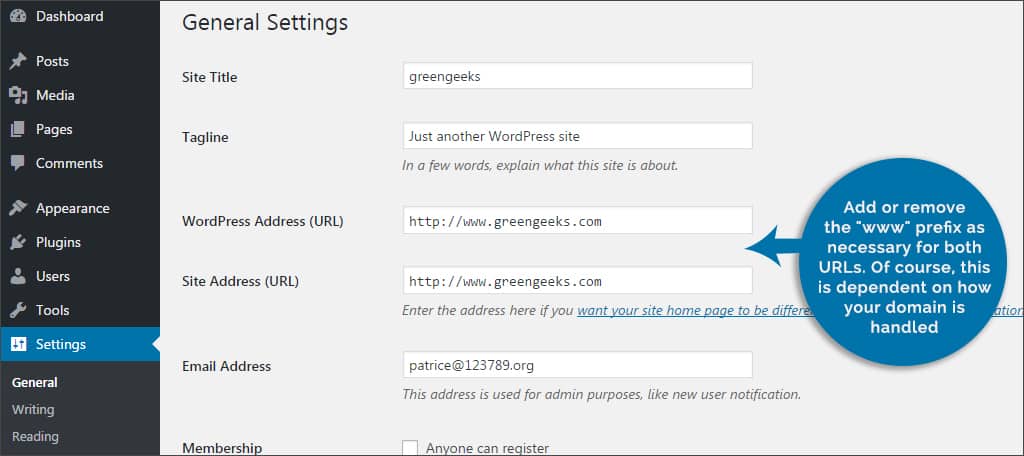
Step 4: Once you’ve changed the addresses, click the “Save Changes” button on the bottom.
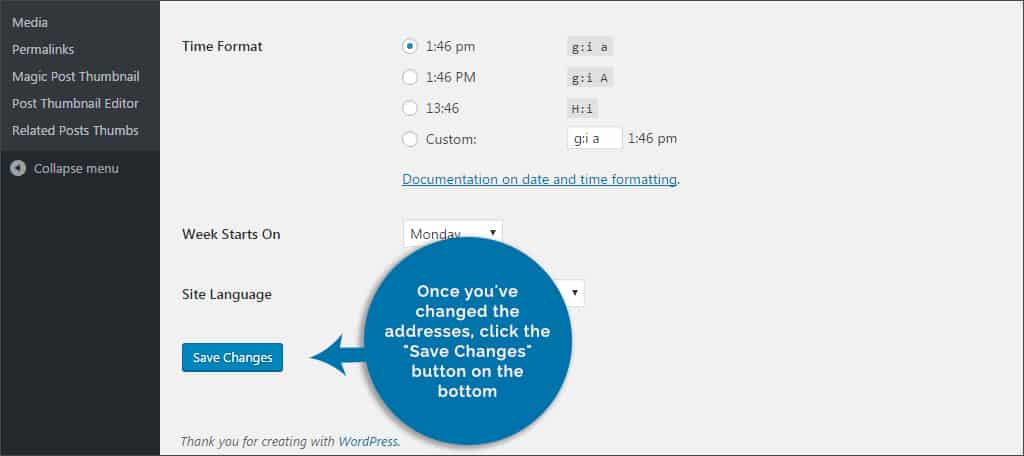
Make sure that your URLs do not have the “/” at the end of them in this setting. This, too, can cause problems when viewing the site.
What if you didn’t change this setting, or that it is already correct?
If you are getting the redirect error and you did not change this setting, then you may need to contact your web hosting provider. If they made a configuration change on their end, it would affect your site.
Unfortunately, not all hosting companies are reliable. Some will deny making those changes or refuse to help you. In an event such as this, it may be advisable to seek a better WordPress hosting provider.
In the meantime, you may have to change the URLs yourself by following the above instructions.
Using FTP to Make Changes
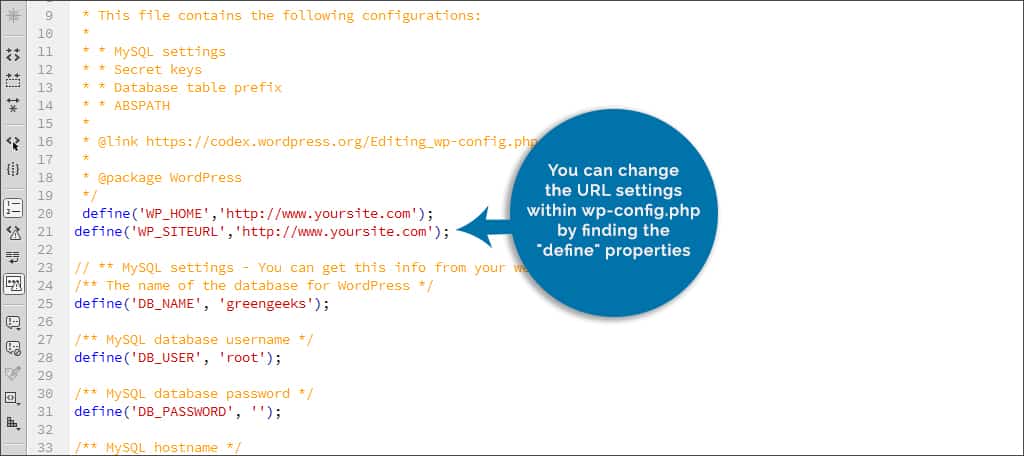
File Transfer Protocol software, or FTP, is used to access your website’s files directly. This lets you make changes on a coding level in the event you don’t have access to the admin area or your site is completely locked up.
Using FTP applications like FileZilla will allow you to access the wp-config.php file in your WordPress root directory. This will let you change the coding and define the URLs of your site. Using a text editor, such as Notepad for Windows operating systems, you can change the URL settings within wp-config.php by finding the “define” properties. Look for the following and then change the URL appropriately:
define(‘WP_HOME’,’http://example.com’);
define(‘WP_SITEURL’,’http://example.com’);
In the event your file looks like this, you would add the “www” to the URL. It would then look like “http://www.ggexample.com.”
Redirect Error After Plugin Install
Not all plugins play nice with each other. Sometimes the settings of a plugin can clash with WordPress directly. In this case, you need to deactivate and remove the plugin.
If You Have Access to Admin Panel
If you’re able to log into your admin screen if your site is giving a redirect error, you need to find and deactivate the plugin. Start with your most recent activation. To do this:
Step 1: Go to the “Plugins” area of your WordPress dashboard.
Step 2: Find the plugin in question and click the “Deactivate” link below its title.
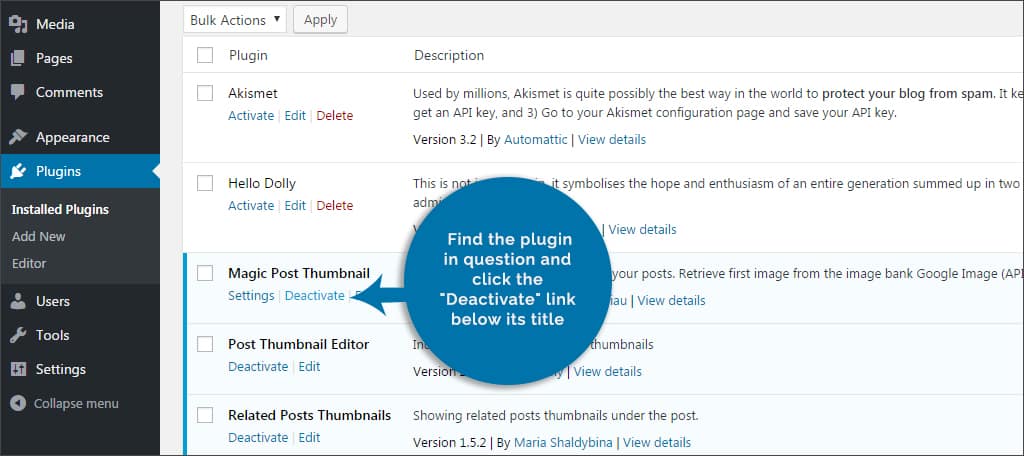
Step 3: Click the “Delete” link that becomes available if you’re sure this plugin is not working for you after deactivating it.
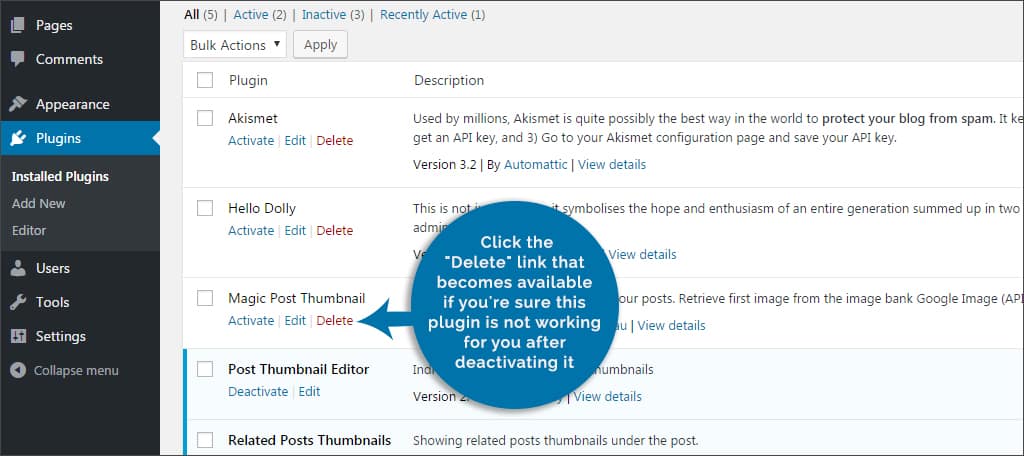
If the site was working fine before you installed a new plugin, this is more than likely the culprit.
What if you don’t have access to the admin panel?
If you’re unable to access the admin panel, you can still remove faulty plugins directly. This will require the use of the FTP program from earlier.
Step 1: Open your FTP program and connect to your WordPress root folder.
Step 2: Find and go into the folder listed as “wp-content/plugins/.”
Step 3: Locate the plugin’s folder and delete it.
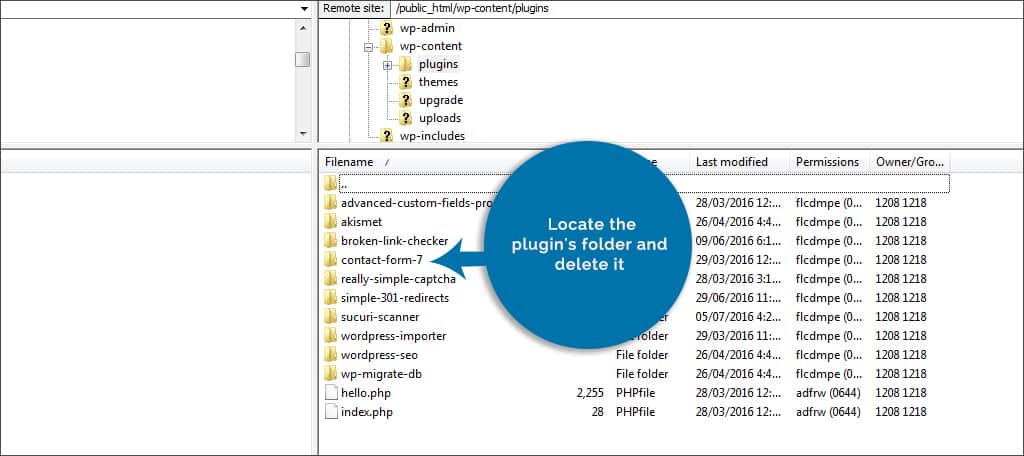
Deleting the plugin folder in this way will remove it from your WordPress installation. You should be able to access your site if this plugin was causing the issue.
It’s advisable that you make sure that the plugin was the cause of the redirect error. However, you can always reinstall it later if it was proven not to cause the redirect loop.
What if you don’t remember what plugin you installed, or what if it was an older plugin causing the problem?
If you have access to the admin panel in WordPress, you can always go to the “Plugins” area of your website and deactivate all of them. Then, activate each one individually while testing your site after each. Eventually, you’ll come across the plugin that is causing the problem.
At which point, you can deactivate it.
Although WordPress is a very stable system, sometimes the wrong setting or plugin can stop the site from working. Luckily, it doesn’t take much to fix this kind of error, and you can be up and running in no time.
What kinds of errors have you come across while working in WordPress? How often do you come across a plugin that breaks your site?
Read More
